windows字体在哪个文件夹 电脑字体安装在哪个位置
大家在网上下载了自己喜欢的字体后,不知道windows字体安装在哪个文件夹,导致自己不能使用喜欢的字体,很是苦恼,于是到系统城来向小编请教,为此小编为大家概括了两种打开电脑字体文件夹的方法,大家有需要的话赶紧来系统城看看吧。

windows字体在哪个文件夹?
方法一、
1.我们先通过win+r的快捷键打开运行窗口;
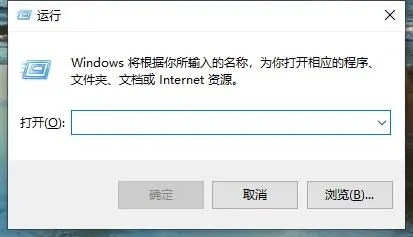
2.然后在输入框中输入control点击确定;
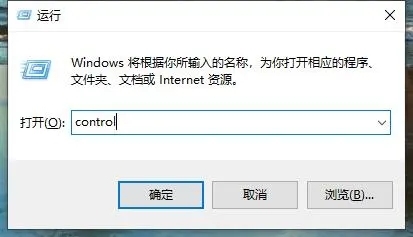
3.然后在所有控制面板项里找到字体,双击打开即可打开字体文件夹。
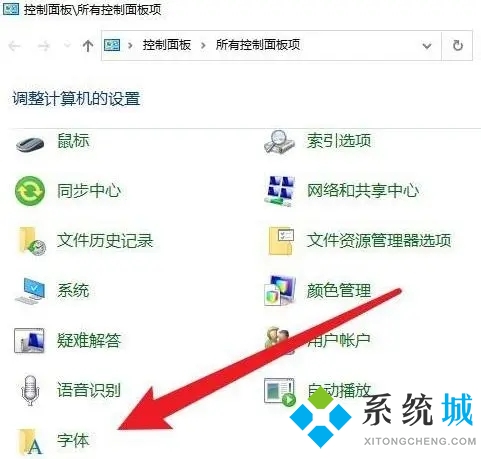
方法二、
1.首先在桌面上找到此电脑图标双击进入此电脑界面;
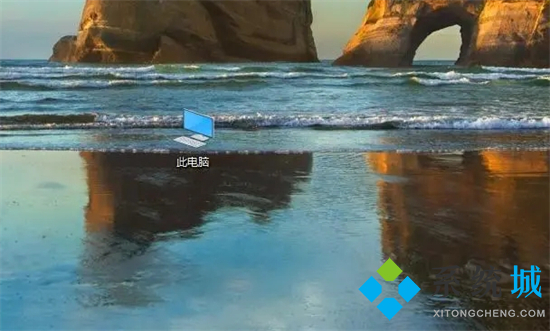
2.在此电脑中找到C盘双击打开;
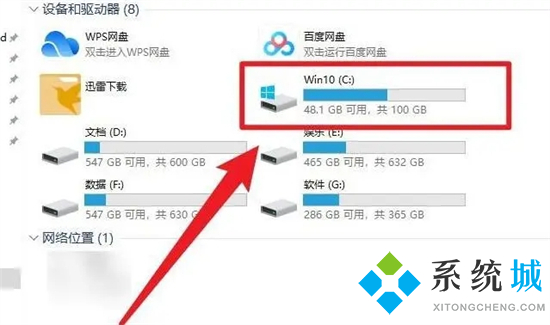
3.接着在c盘里面找到windows文件夹打开;
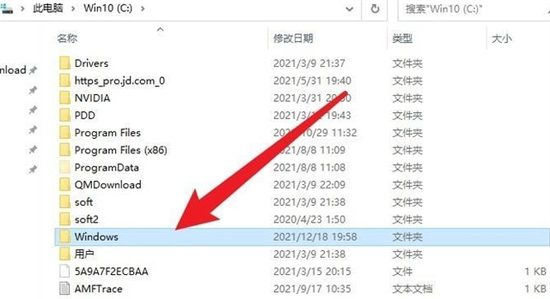
4.在Windows文件夹内找到Fonts,这个就是字体文件夹了。
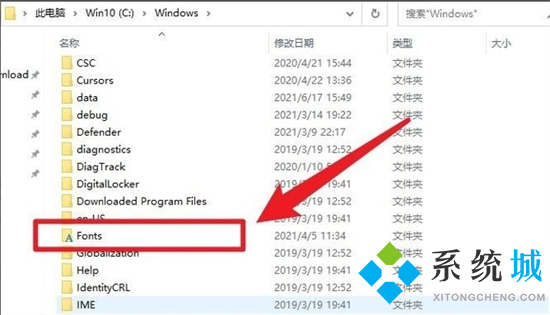
以上就是小编为大家带来的windows字体在哪个文件夹的介绍了,希望能帮助到大家。
我告诉你msdn版权声明:以上内容作者已申请原创保护,未经允许不得转载,侵权必究!授权事宜、对本内容有异议或投诉,敬请联系网站管理员,我们将尽快回复您,谢谢合作!










