联想电脑进入bios方法 联想电脑进入bios按什么键
最近有不少联想电脑的使用者询问小编,说自己想要进入联想电脑的bios中设置u盘启动,但是却不知道按哪个键进入联想电脑的bios设置,为此小编到网上搜集了相关资料,下面就来具体的和大家介绍一下联想电脑进入bios方法,大家赶紧来看看吧。

联想电脑进入bios方法
具体步骤如下:
1.大部分的联想笔记本电脑,都是在开机后,不停按F2进入BIOS,有的则是需要先按住Fn,再按F2;
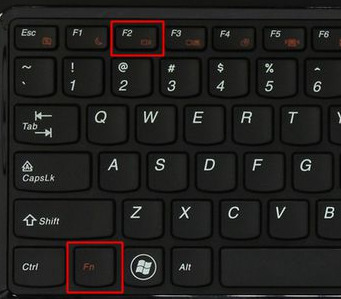
2.这样就进入到bios界面,不过不同型号的联想笔记本电脑bios界面不一样;
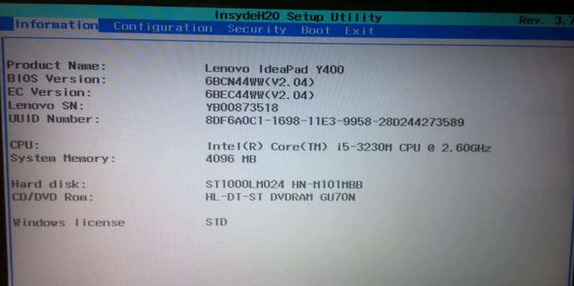
3.部分联想笔记本机型以及Thinkpad机型,是在开机过程中按F1进bios,有的需先按住Fn,再按F1进入BIOS;
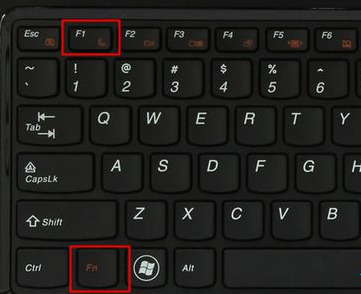
4.我们发现一些机型不能通过F1或F2进入BIOS,那么这个时候尝试在启动时按F12或F11打开启动菜单,有的需要先按住Fn,再按F11或F12打开启动菜单;
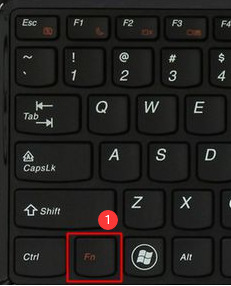

5.在打开的Boot menu或Startup Device Menu中,通过↓方向键移动选择Enter Setup,按回车键,即可进入BIOS界面;
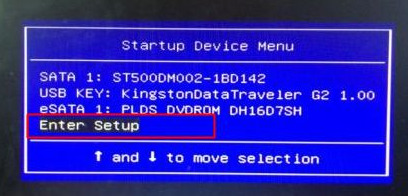
6.很多自带win8/win10的机型,不能通过F1或F2热键进入,这时候可以尝试关闭快速启动,把勾选去掉,然后点击右下角的保存;
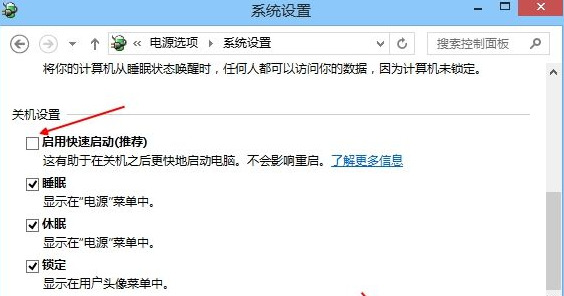
7.在关机状态下,找到电源键旁边的Novo键,一般是带有箭头按键,有的位于电脑左侧,有的位于电源键旁边,在关机状态下按下Novo键,如果是左侧的小孔,需要用牙签按一下即可;
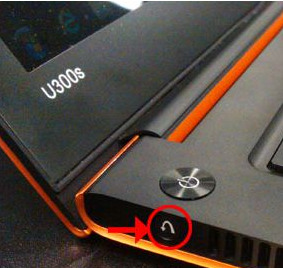
8.启动之后调出Novo Button Menu,选择BIOS Setup,按回车键,即可进入BIOS。
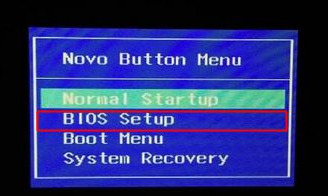
联想笔记本设置u盘启动的方法:
1.进到BIOS界面后,应用键盘上的上下方向键调整到启动选项,随后点击主正确引导次序选项进到下一步;
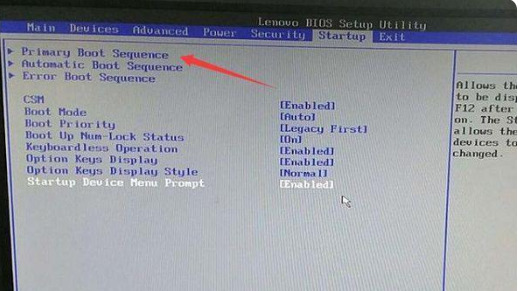
2.根据键盘上的左右键打开USB键选项,随后将USB1:kingstondatatraveler 3.0pmap挪到页面的第一个位置上,usb1后面的就是你自己的u盘,也就是说将u盘设置成开机第一个启动项;
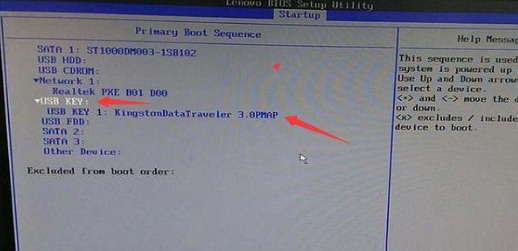
3.操作进行后,根据键盘上的“”或“-”键将USB键选项移到顶端,进到下一步;
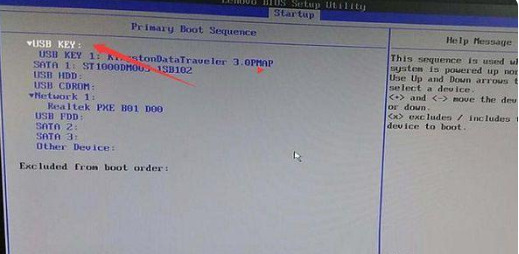
4.当我们完成操作后,按f10进行保存设置即可。
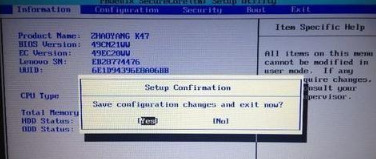
以上就是小编为大家带来的联想电脑进入bios方法了,希望能帮助到大家。
我告诉你msdn版权声明:以上内容作者已申请原创保护,未经允许不得转载,侵权必究!授权事宜、对本内容有异议或投诉,敬请联系网站管理员,我们将尽快回复您,谢谢合作!










