手机与电脑连接方法 华为手机怎么连接电脑
昨天小编想要用自己的华为手机连接电脑,来传输重要的文件,但是第一次使用并不知道华为手机怎么连接电脑,于是到网上查询了连接方法,终于成功的将华为手机连接上了电脑,下面小编就把自己使用的连接方法带来给大家,大家有需要的话快来看看吧。

手机与电脑连接方法
方法一、
1.首先把数据线插入手机后,再将另一头数据线插入主机的接口;

2.这时候手机上会显示正在通过usb充电,点击进入查看更多选项;
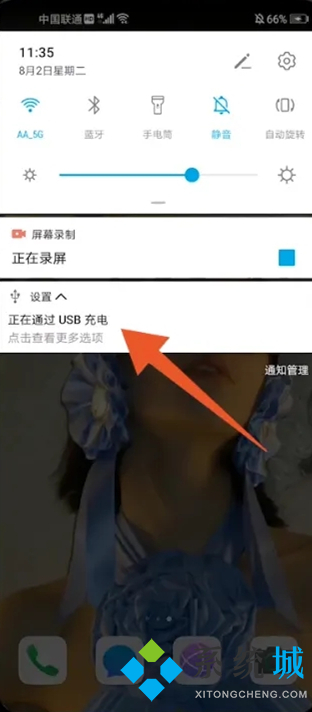
3.弹出usb连接方式之后,选择个人需要的连接方式就可以了;
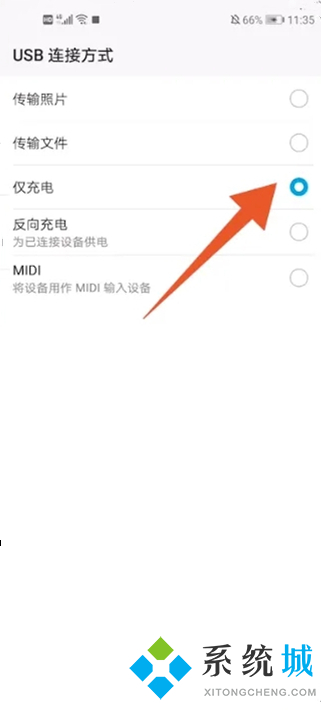
4.再点击电脑上的此电脑选项,进去就可以看见手机已经连接到电脑了。
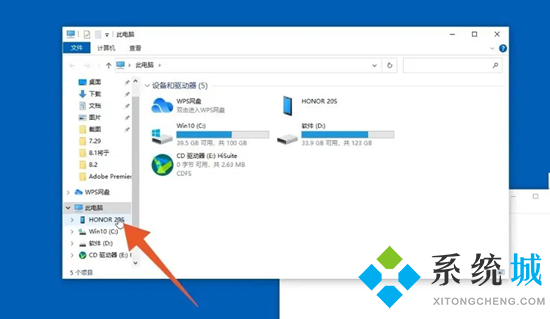
方法二、
1.首先要保证手机和电脑处于同一网络内,先在手机上打开设置,点击"设备连接"选项;
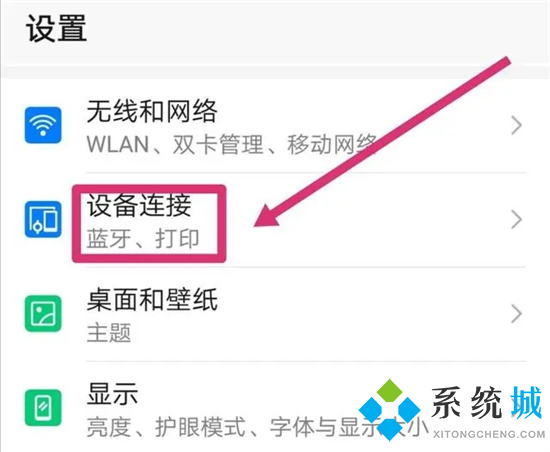
2.然后在“设备连接”页面里,点击“Huawei Share”选项;
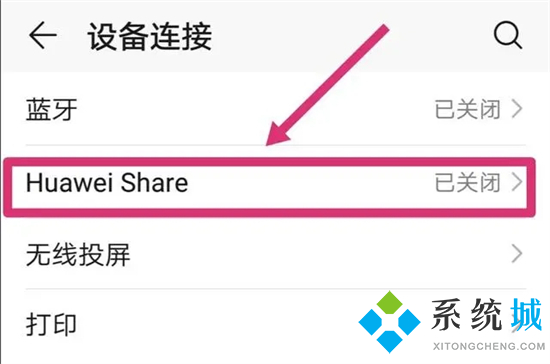
3.在Huawei Share页面里,把“Huawei Share”后面的开关,设置成"开启"状态;接着再把“共享至电脑”后面的开关,也设置成"开启"状态;
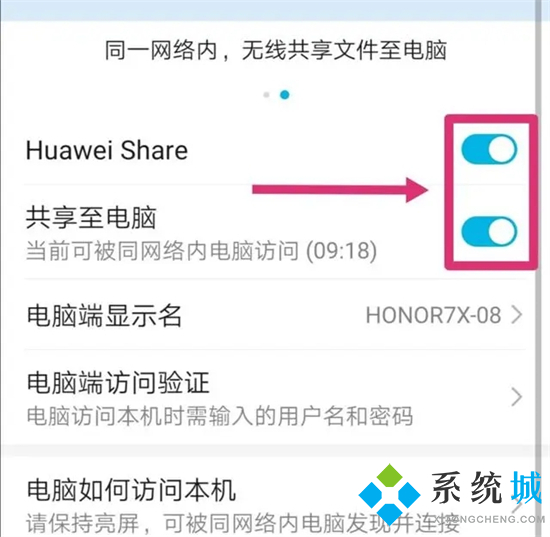
4.接着点击下面的“电脑端访问验证”选项,给此设备设置一下用户名和密码,电脑连接时输入这里设置的用户名和密码才能进入;
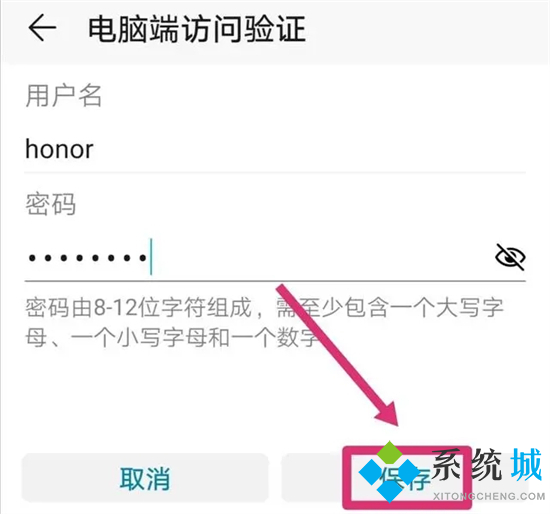
5.手机端的设置完成对后,在电脑桌面上双击打开网络,如果在网络邻居里面可以看到手机设备的名称,那就说明无线连接接近成功了,如下图所示手机设备的名称已出现,然后双击打开此设备名称;
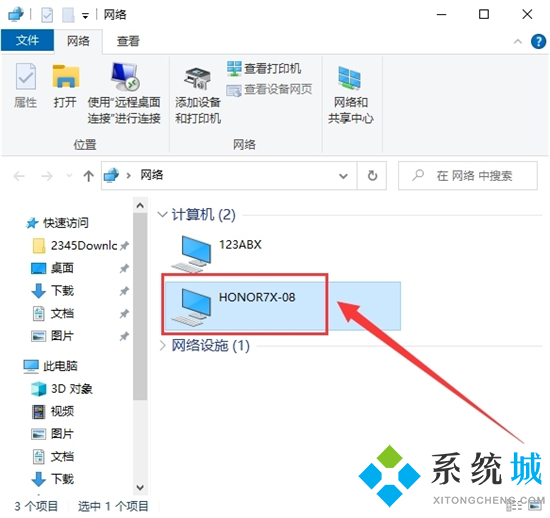
6.接着在弹出的窗口中,输入刚才在手机上设置的用户名和密码,点击 “确定”按钮;
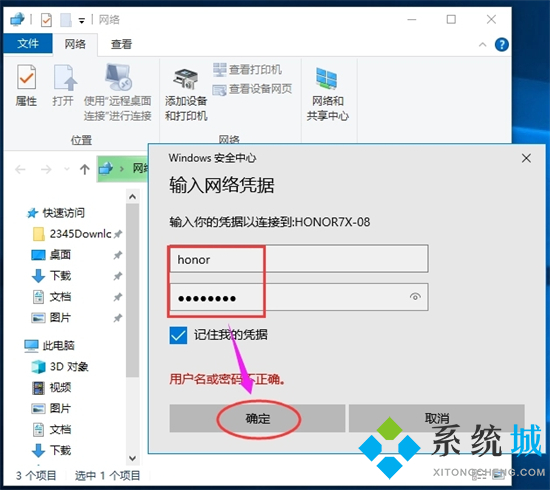
7.最后点击“确定”按钮后就进入手机设备了,此时两者之间就可以自由的进行相互拷贝,手机设备就像电脑上的磁盘角色。
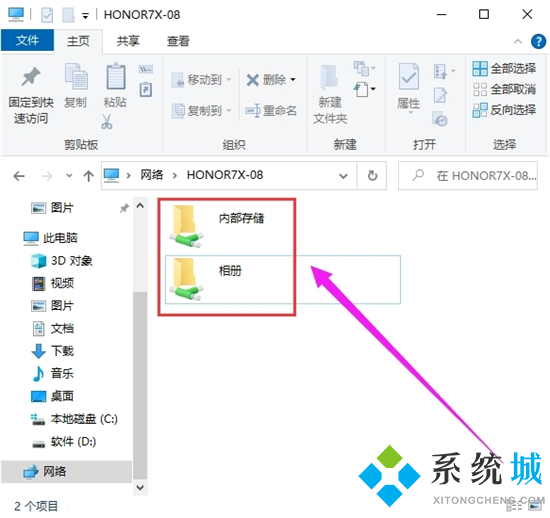
以上就是小编为大家带来的手机与电脑连接方法了,希望能帮助到大家。
我告诉你msdn版权声明:以上内容作者已申请原创保护,未经允许不得转载,侵权必究!授权事宜、对本内容有异议或投诉,敬请联系网站管理员,我们将尽快回复您,谢谢合作!










