电脑图片不显示预览图怎么办 win10电脑图片不显示预览图的解决方法
对于一些刚刚接触win10系统的用户们来说,那肯定多多少少会有点不适应,用起来问题还是很多,最近我自己也是有遇到一个问题,就是电脑图片不显示预览图了,也不知道要怎么办,去网上看了,本文就给大家整理好了win10电脑图片不显示预览图的解决方法,希望对大家有帮助。

电脑图片不显示预览图怎么办
1、现在各类优化软件充斥网络,大家或多或少都会有过一些使用经历,其优化主旨在于使系统更好地发挥有限的性能,但作为代价,不可避免地会牺牲部分使用体验,而图片预览就是被牺牲掉的体验之一。虽然或许优化软件的作者并不希望看到这一结果,但由于一些原因它还是发生了。
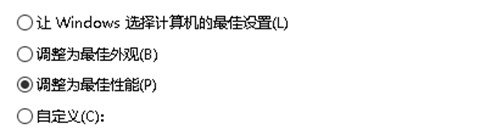
2、当然这种优化操作也很有可能出自使用者自己之手。可能性较大原因是优化软件或你将win10系统高级属性里性能一项的视觉效果设置成了“调整为最佳性能”。在win10中,一但你做了以上改动,系统将不再为你提供图片的预览服务,借以保留部分系统资源。
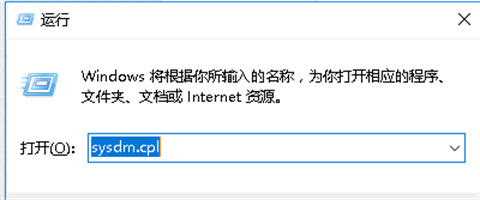
3、如果是以上原因导致的问题,我们需要打开高级系统属性来解决。可运行“sysdm.cpl”。(”运行“可在左下角win图标单击右键选择“运行”或按下“win+R”打开)
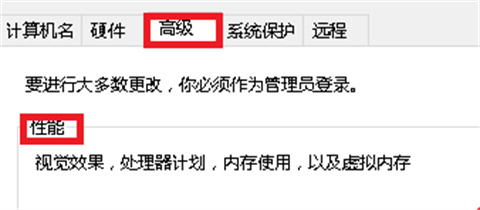
4、选择“高级”选项卡,点击“性能”一栏中的“设置”。
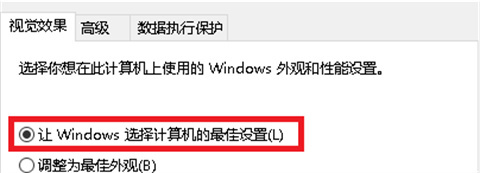
5、在“视觉效果”选项卡中选择“让windows选择计算机的最佳设置”并单击“确定”保存设置。现在再打开装有图片的文件夹时,系统是否已经为你显示了预览图片?当然,你也可以选择第二个候选项来解决问题,如果这样做不会对你的使用造成影响的话。
6、以上是导致win10不显示预览图片的一个可能性较大的原因,但对其的处理方法或许并非你所认同的解决方案,因为你需要保留优化软件优化的结果,或是让计算机继续工作在“最佳性能”模式下,如果是这样,那么你可以看一下下面的针对这个问题提供的独立解决方案。
7、针对性独立解决方案:依次点击文件夹左上角“查看”——“选项”——“查看(选项卡)”,然后去掉 “始终显示图标,从不显示缩略图”前面的勾,点击“确定”保存设置即可。
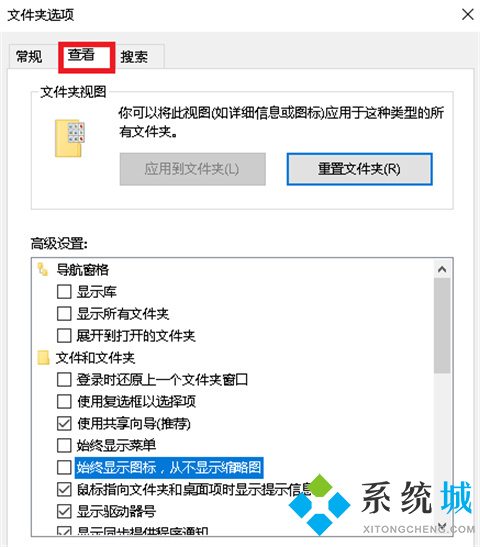
总结:
1、打开高级系统属性来解决。可运行“sysdm.cpl”。(”运行“可在左下角win图标单击右键选择“运行”或按下“win+R”打开)
2、选择“高级”选项卡,点击“性能”一栏中的“设置”。
3、在“视觉效果”选项卡中选择“让windows选择计算机的最佳设置”并单击“确定”保存设置。
以上的全部内容就是系统城为大家提供的电脑图片不显示预览图怎么办的具体解决方法介绍啦,可以很好的解决大家这个问题的哦~系统城感谢您的阅读!
我告诉你msdn版权声明:以上内容作者已申请原创保护,未经允许不得转载,侵权必究!授权事宜、对本内容有异议或投诉,敬请联系网站管理员,我们将尽快回复您,谢谢合作!










