手机投屏电脑最简单方法 手机投屏到电脑上怎么操作
在日常版办公或者雨娱乐中,我们都会用到投屏功能,很多小伙伴都会把自己手机的画面投屏到电脑上来操作,但是一部分第一次使用的小伙伴并不知道手机投屏到电脑上怎么操作,不要着急,下面小编就为大家带来手机投屏到电脑最简单的方法,大家快来看看吧。

手机投屏电脑最简单方法
具体步骤如下:
1.在Windows10系统桌面,右键点击桌面左下角的“开始”按钮,在弹出菜单中选择“设置”菜单项;
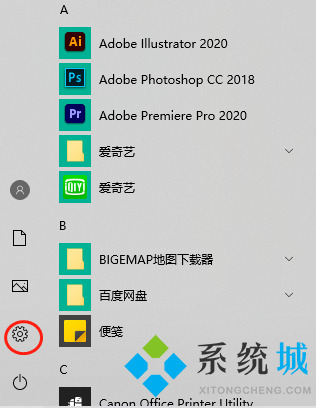
2.在打开的Windows设置窗口中,点击“系统”图标;
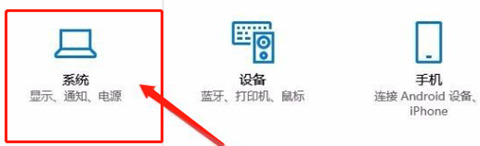
3.这时会打开系统设置窗口,点击左侧边栏的“投影到这台电脑”菜单项;
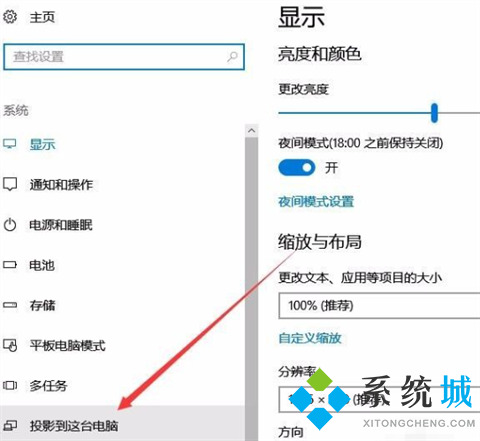
4.在右侧窗口中点击“当你同意时,With电脑和手机可以投影到这台电脑”下拉菜单,选择“所有位置都可用”菜单项;
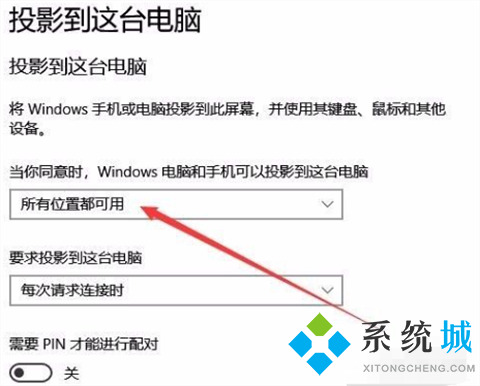
5.如果大家发现投影到此电脑的所有选项都是灰的不可选的话,打开设置里的“应用”;
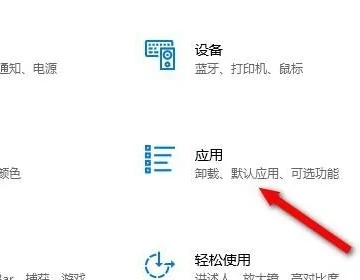
6.然后在打开的应用窗口中,点击应用和功能下面的可选功能;
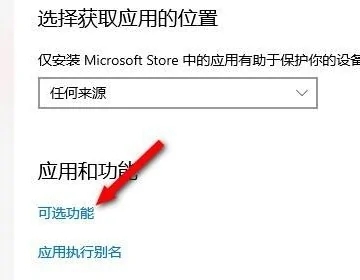
7.接着在打开的页面中,点击添加功能选项;
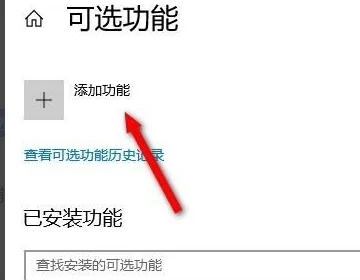
8.最后搜索无线,勾选无线显示器,点击安装即可;
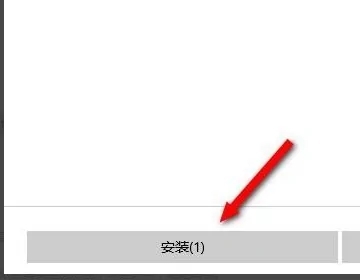
9.接下来到手机上操作。首先手机要与电脑在同一个Wifi下,在手机上找到“设置”图标,点击后进入手机的设置页面;
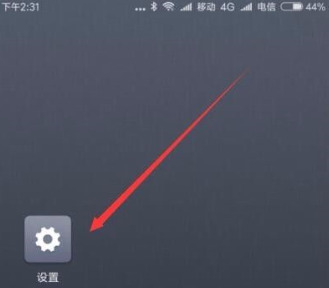
10.然后在打开的手机设置页面中,点击“更多选择方式”菜单项;
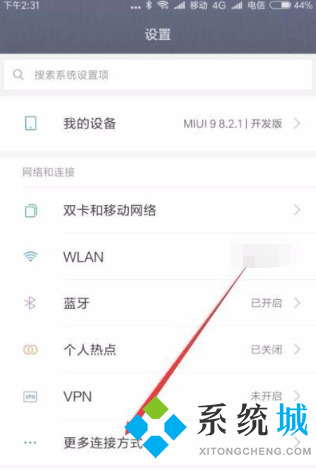
11.在打开的更多连接方式页面中,点击“无线显示”菜单项;
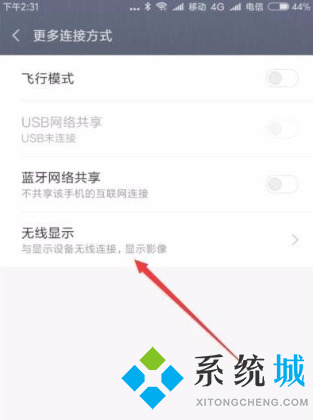
12.在打开的无线显示页面中,点击“开启无线显示”后面的开关,使其处于打开状态;
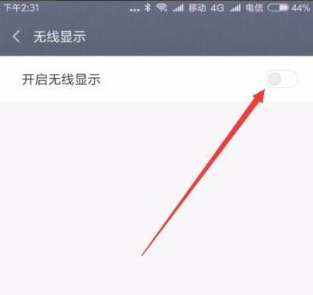
13.这时就可以在手机上看到电脑的名称了,点击电脑名称;
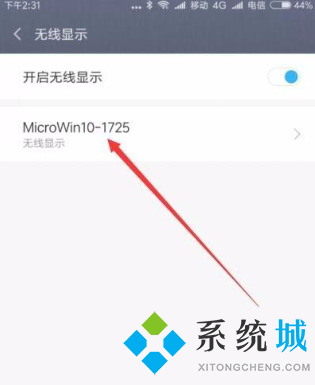
14.这时在电脑屏幕右下角就会显示出是否允许手机在此处投影的提示,点击“是”按钮即可;
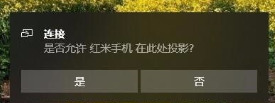
15.一会就会在电脑屏幕上显示出手机屏幕的内容了。

以上就是小编为大家带来的手机投屏电脑最简单方法了,希望能帮助到大家。
我告诉你msdn版权声明:以上内容作者已申请原创保护,未经允许不得转载,侵权必究!授权事宜、对本内容有异议或投诉,敬请联系网站管理员,我们将尽快回复您,谢谢合作!










