电脑连不上网怎么办 win10电脑连不上网的解决方法介绍
日常使用电脑时网络必不可少,办公、娱乐都需要,但由于软件与硬件的不稳定,有时我们会遇到网络连接不上的问题,那就相当影响我们的工作生活了。此时应该如何操作来恢复网络连接呢?电脑连不上网怎么办呢?今天小编就给大家分享下电脑连不上的解决方法,赶快来了解下吧。

电脑连不上网怎么办
方法一:查看WiFi开关有没有开启
1、有的笔记本电脑会有无线网络的硬件开关,如果关闭将其开启即可;
2、当然,笔记本电脑也有控制无线网的快捷键,我们可以查看一下自己电脑上F功能键有没有WiFi图标,或者是飞行模式。我的是F12,按下Fn+F12就可以开启无线网。
方法二:查看网卡驱动以及WiFi服务有没有问题
1、右击计算机图标,选择管理;
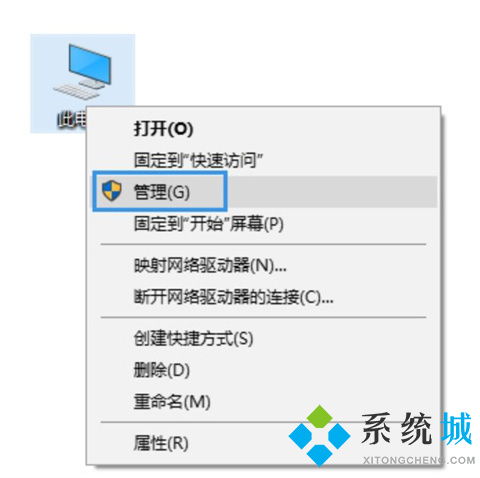
2、打开窗口中,选择设备管理器,查看网络适配器有没有黄色图标,有的话就需要重新安装网卡驱动了;
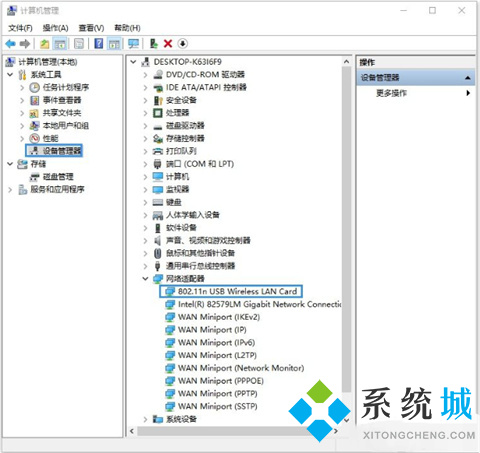
3、如果驱动没有问题,就展开服务和应用程序,点击服务,找到“WLAN AutoConfig”,然后点击左上方的启动此服务。

方法三:查看网络有没有禁用
1、【win+i】打开设置,点击网络和Internet;
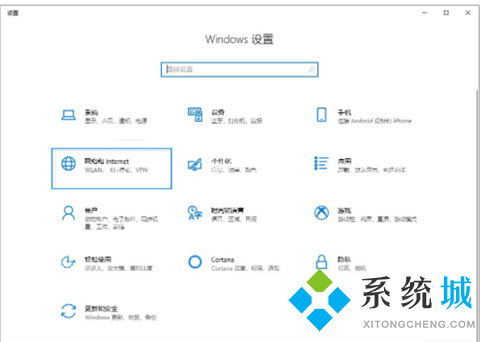
2、点击右侧的更改适配器选项;

3、打开的窗口中,右击使用的WiFi连接,选择启用即可。
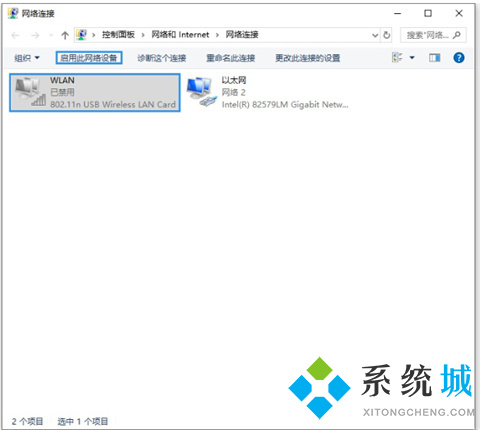
方法四:查看是否自动获取IP
1、点击win10【菜单】,然后打开【设置】。

2、在设置界面中找到【网络和internet】。

3、进入之后,找到【更改适配器选项】,然后点击进入。

4、打开窗口以后,鼠标双击【WLAN】打开网络连接界面。

5、打开的WLAN状态界面以后,点击左下角的【属性】进入。

6、然后鼠标双击进入【Internet协议版本4(TCP/IPv4)】。

7、在打开的属性界面中,点击右下角的【高级】并进入。

8、然后在上方标签栏中切换到【WINS】,然后勾选下方的【启用TCP/IP上的NetBIOS】,然后点击【确定】。

9、这时候【ipv4连接】的状态显示【internet】时,就说明网络可以使用了。
总结:
方法一:查看WiFi开关有没有开启
方法二:查看网卡驱动以及WiFi服务有没有问题
方法三:查看网络有没有禁用
方法四:查看是否自动获取IP
以上的全部内容就是系统城给大家提供的电脑连不上网怎么办的四种原因以及其具体解决方法介绍啦~希望对大家有帮助,还有更多相关内容敬请关注本站,系统城感谢您的阅读!
我告诉你msdn版权声明:以上内容作者已申请原创保护,未经允许不得转载,侵权必究!授权事宜、对本内容有异议或投诉,敬请联系网站管理员,我们将尽快回复您,谢谢合作!










