电脑怎么打印图片 win10电脑打印图片的操作方法
日常工作中,大家经常会使用电脑打印文档、资料、图片等等,有些小伙伴却不知道怎么使用电脑打印图片,之前我也不是很了解,也没有用电脑打印过图片,最多就打印过文档,特意去网上看了下有没有什么方法,本文就给大家以win10为例带来了具体的win10电脑打印图片的操作方法。快来看看吧。

电脑怎么打印图片
1、右击图片选择“打印”。
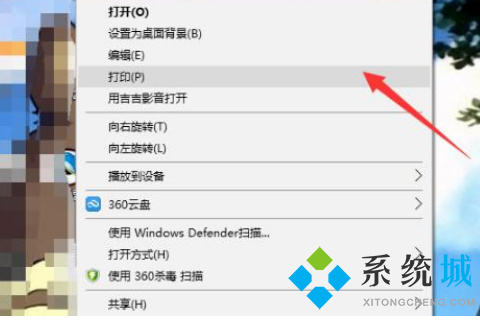
2、选择自己的打印机进行打印。
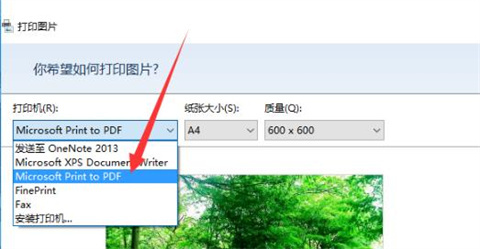
3、选择需要的纸张大小。
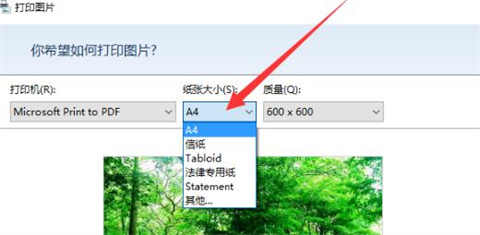
4、如果只需要一张图片就点击“全页照片”。
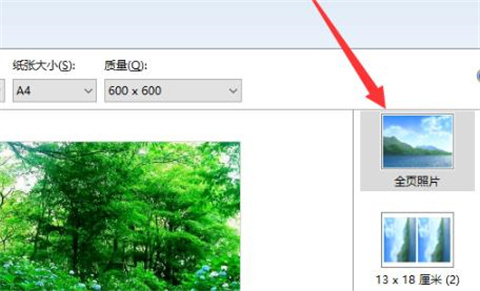
5、如果长款比例容易失调就勾选“适应边框打印”。
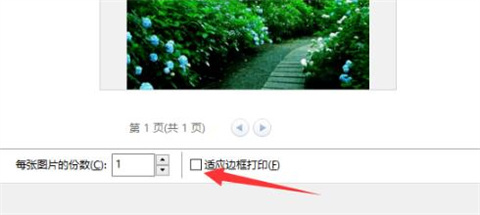
6、最后点击“打印”即可。
总结:
1、右击图片选择“打印”。
2、选择自己的打印机进行打印。
3、选择需要的纸张大小。
4、如果只需要一张图片就点击“全页照片”。
5、如果长款比例容易失调就勾选“适应边框打印”。
6、最后点击“打印”即可。
以上的全部内容就是系统城为大家提供的电脑怎么打印图片的具体操作方法介绍啦~希望对大家有帮助,还有更多相关内容敬请关注本站,系统城感谢您的阅读!
我告诉你msdn版权声明:以上内容作者已申请原创保护,未经允许不得转载,侵权必究!授权事宜、对本内容有异议或投诉,敬请联系网站管理员,我们将尽快回复您,谢谢合作!










