恢复出厂设置系统是新版还是旧版 恢复出厂设置系统教程
在使用电脑的时候突然会变得很慢,或者就是出现了死机的现象,可以尝试将电脑系统还原至出厂设置。很多用户在犹豫恢复出厂设置系统是新版还是旧版,其实不用担心,恢复之后是新版的,可以放心操作,下面还有小编带来的恢复出厂设置系统教程,一起来看看吧。
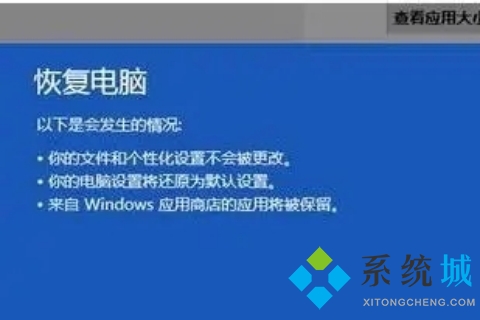
恢复出厂设置系统是新版还是旧版
恢复出厂设置之后是恢复当时的系统版本,不会还原到机器升级前的旧版本,大家可以放心设置。
恢复出厂设置系统教程
win7系统恢复出厂设置教程:
1、首先我们打开桌面上的计算机;
2、接着我们点击打开控制面板;
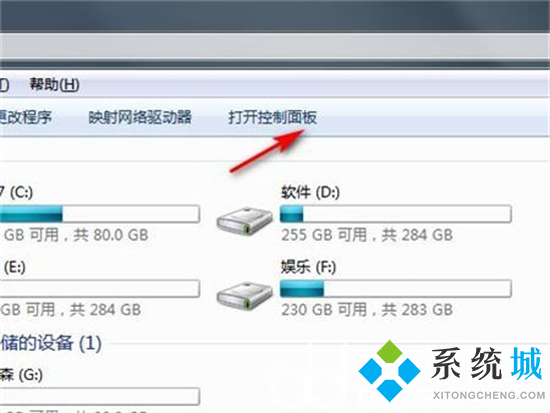
3、在控制面板里我们点击系统和安全;

4、然后点击备份你的计算机;
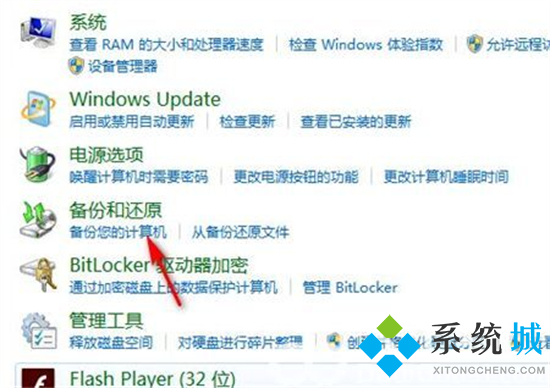
5、在备份计算机中点击恢复系统设置或计算机;
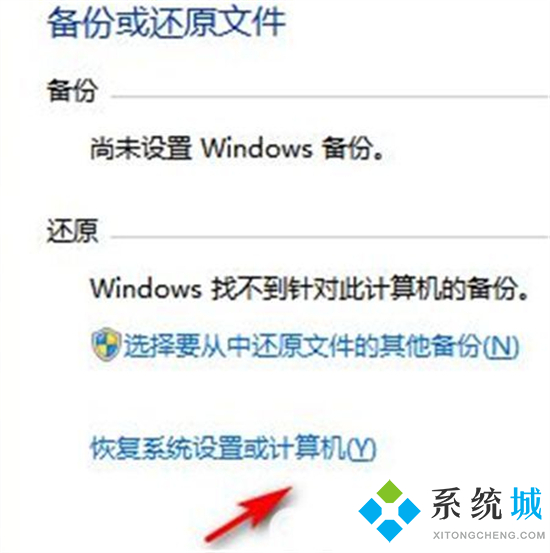
6、最后打开系统还原即可。
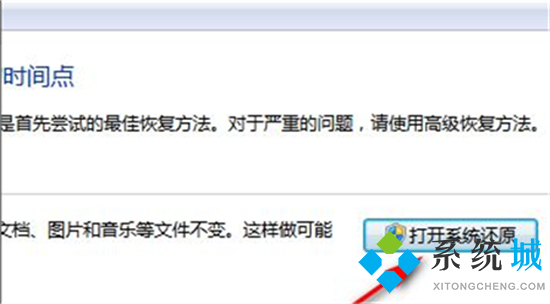
win10系统恢复出厂设置教程:
1、首先点击桌面左下角的Windows图标;

2、然后在弹出的菜单里,点击齿轮图标,打开电脑设置界面;
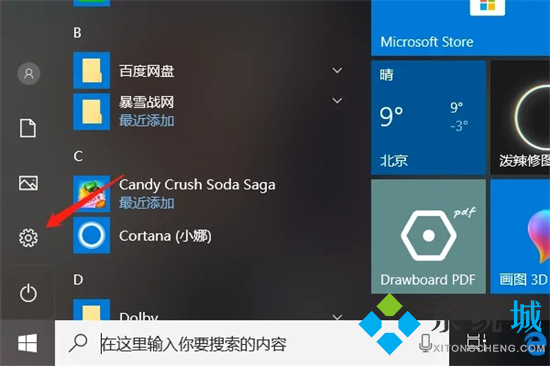
3、打开Windows的设置界面后点击“更新和安全”;
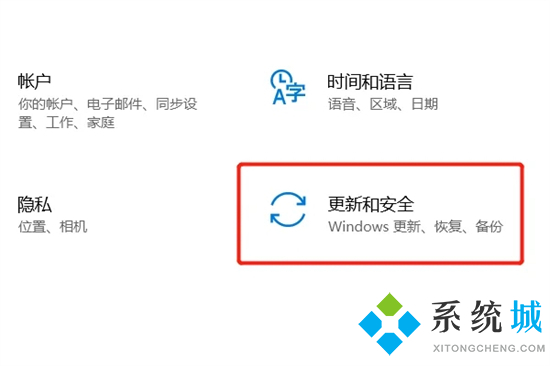
4、然后在更新和安全下方的列表中,找到并点击“恢复”;
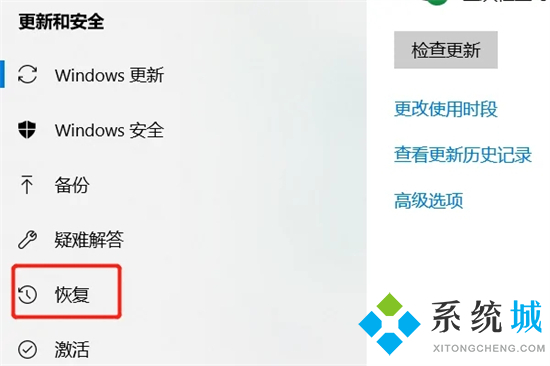
5、进入恢复界面后,点击“开始”选项,然后电脑就可以恢复出厂设置了;
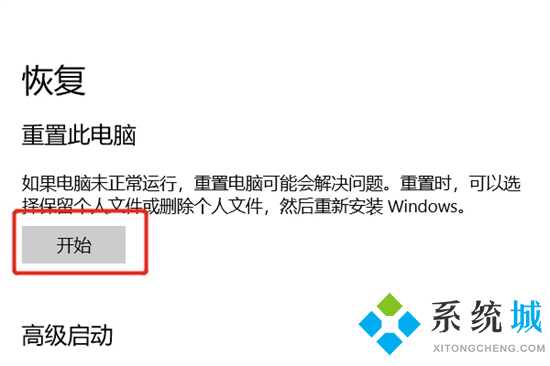
6、出现的弹窗中根据自己的需要进行选择是否保留文件即可。
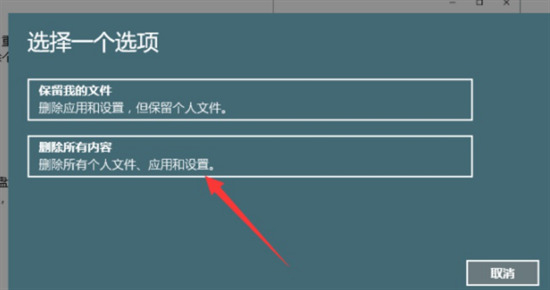
win11系统恢复出厂设置教程:
1、首先进入win11系统界面点击左下角开始;
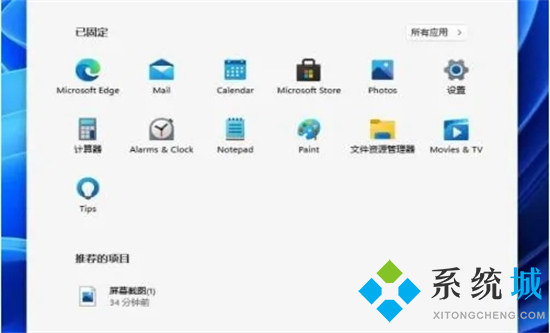
2、设置窗口,左侧栏点击Windows 更新,右侧点击更多选项下的高级选项(传递优化、可选更新、活动时间以及其他更新设置);
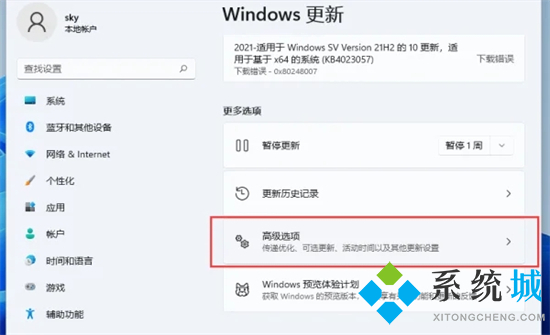
3、其他选项下,点击恢复(重置、高级启动、返回);
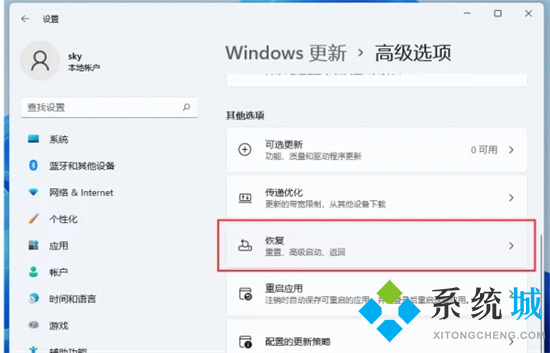
4、恢复选项下,点击重置此电脑(选择保留或删除个人文件,然后重新安装Windows)下的初始化电脑;
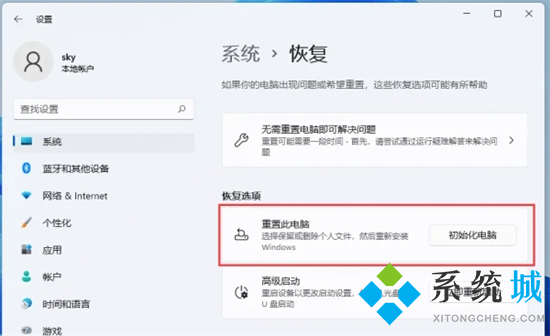
5、最后会弹出一个窗口,可以选择删除所有内容,然后等待一会儿即可。
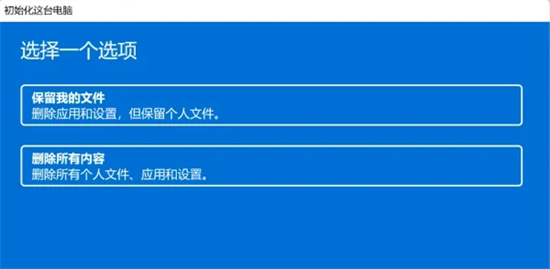
以上就是小编为大家带来的恢复出厂设置系统是新版还是旧版以及恢复出厂设置系统教程的全部内容,希望可以帮到大家。
我告诉你msdn版权声明:以上内容作者已申请原创保护,未经允许不得转载,侵权必究!授权事宜、对本内容有异议或投诉,敬请联系网站管理员,我们将尽快回复您,谢谢合作!










