系统更新怎么恢复原来版本 电脑恢复原来的系统教程
很多网友都觉得电脑系统版本越新越好,但是升级之后不习惯操作、电脑配置跟不上等等情况都会出现,随之就想知道系统更新怎么恢复原来版本,下面是小编找到的两种电脑恢复原来的系统教程,有需要的小伙伴可以来看看,学习一下。
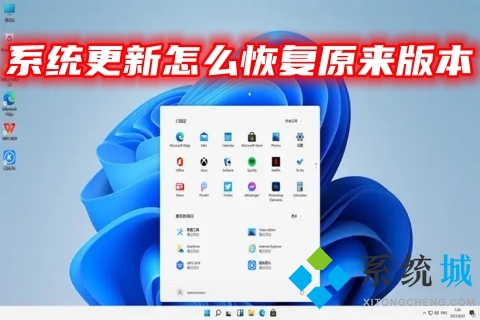
系统更新怎么恢复原来版本
方法一、
1、点击桌面左下角的开始图标,然后点击设置图标进入windows设置界面。
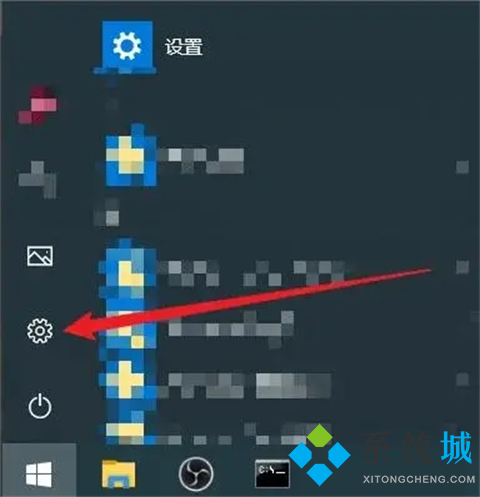
2、在这里点击“更新和安全”。
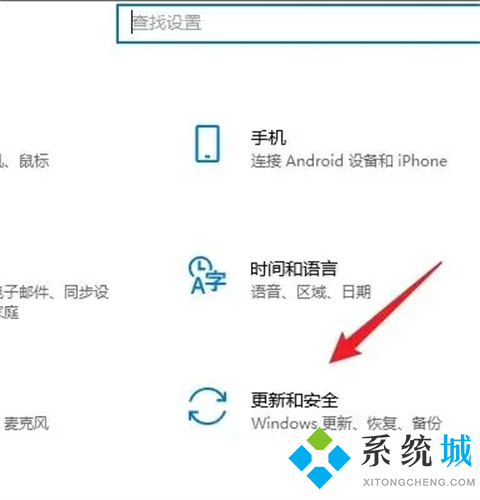
3、点击左栏的“恢复”。
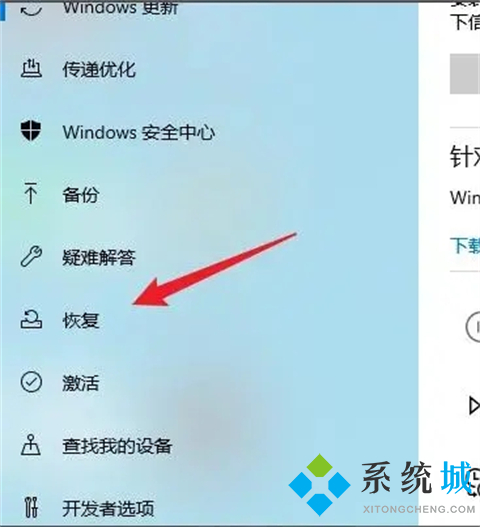
4、最后,在右边的栏目,点击“回退到windows10的上一版本”下的开始按钮即可。
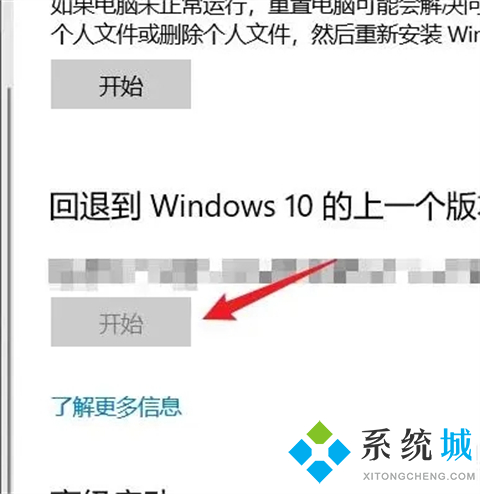
方法二、系统重装
1、小伙伴们先进入胖爪装机大师的官网:zj.xitongcheng.com,然后下载安装胖爪装机大师;

2、安装完成后直接打开胖爪装机大师软件,这时候用户会发现U盘插入提示,直接将U盘插入后系统便会自动识别U盘信息;


3、默认将制作模式改为“USB-HDD”,格式改为“NTFS”后,点击“制作U盘启动盘”;

4、在该界面,用户可以选择自己需要重装windows7系统。选中需要安装的系统后,点击“下一步”;
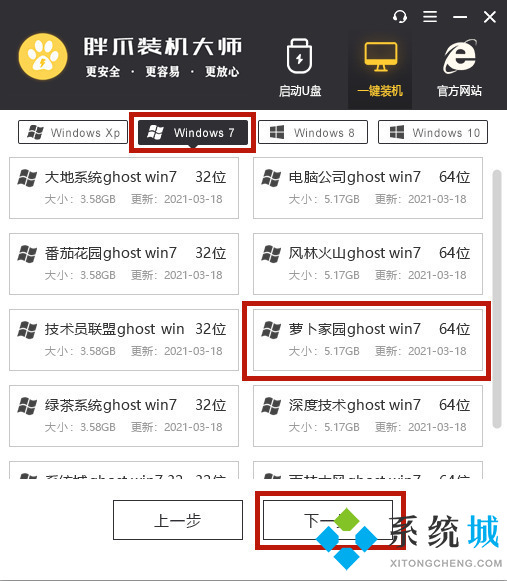
5、接下来系统就会进入制作过程,如下图所示;



6、用户可以选择是否预览PE系统,如未出现问题则会出现下方PE界面;
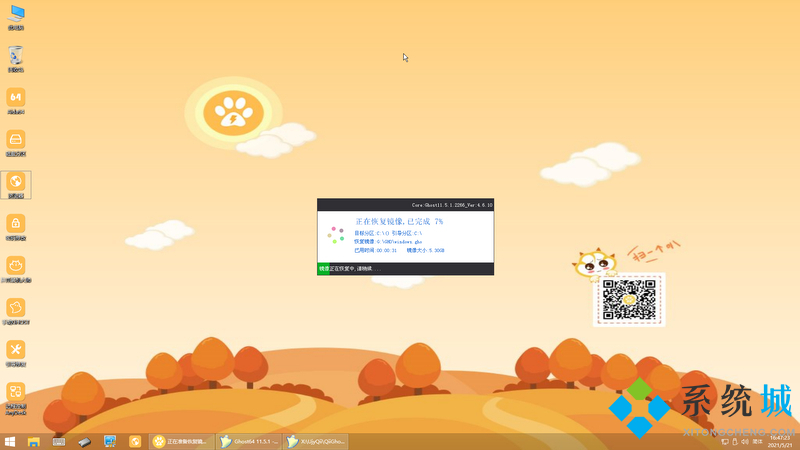
7、制作完成之后,用户可以点击“快捷键大全”选项来查看电脑bios启动快捷键,如果大家不知道自己主板的具体型号,可以尝试F5、F8\F12或者DEL键,也可以自行百度查阅,进入bios页面后大家将U盘启动设置为最优先的启动顺序,之后正常启动即可;

8、进入U盘的PE系统之后用户选择一下之前下载来的系统,一般都是在自己下载的U盘里,大家可以点击“浏览”进行双击选择;
选择完系统以后,判断且选择自己的系统盘,一般为c盘;然后点击“开始安装”;
在正式安装前的确认界面中,请确认引导位置正确,为系统盘;必要时,可以勾选理顺盘符;



9、完成后系统会自动重启,此时请用户拔掉U盘,否则无法成功安装,之后等待系统进入桌面即可完成win7系统重装。过程看电脑配置而定,一般在20分钟左右;
您有任何装机问题,可以填加我们的QQ群,里面有群友热心解答哦~
QQ群号:519083968;
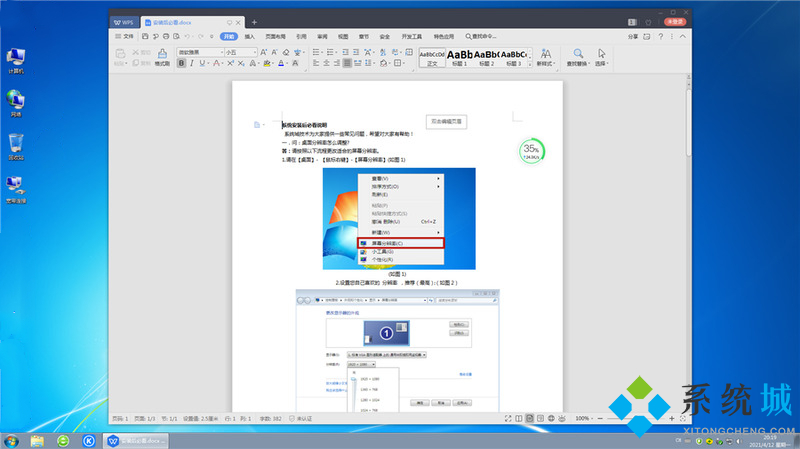
以上就是小编为大家带来的系统更新怎么恢复原来版本的全部内容,包含两种电脑恢复原来的系统教程,希望可以帮到大家。
我告诉你msdn版权声明:以上内容作者已申请原创保护,未经允许不得转载,侵权必究!授权事宜、对本内容有异议或投诉,敬请联系网站管理员,我们将尽快回复您,谢谢合作!










