电脑任务栏怎么调整大小 电脑下方任务栏如何调大小
电脑任务栏是我们经常使用到的一项电脑功能,很多小伙伴想要对其的大小进行调节,方便自己的使用,不过却不知道电脑任务栏怎么调整大小,为此小编在下文中为大家带来了电脑任务栏调大小的具体方法,大家想要了解的话快来系统城看看吧。

电脑任务栏怎么调整大小?
具体步骤如下:
1.如没有锁定任务栏,可在电脑底部直接调整任务栏大小;

2.如锁定任务栏,则右击鼠标,找到个性化点击进入;

3.进入个性化之后,在页面下方找到任务栏点击进入;

4.进入任务栏之后,在任务栏页面最上方找到“锁定任务栏”进行关闭;
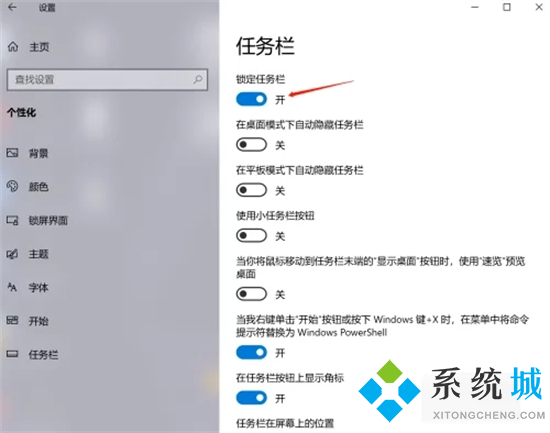
5.关闭锁定任务栏之后,即可在电脑底部根据需求自由调节任务栏的大小。

以上就是小编为大家带来的电脑任务栏怎么调整大小的方法了,希望能帮助到大家。
我告诉你msdn版权声明:以上内容作者已申请原创保护,未经允许不得转载,侵权必究!授权事宜、对本内容有异议或投诉,敬请联系网站管理员,我们将尽快回复您,谢谢合作!










