怎么隐藏电脑桌面图标_win10一键隐藏桌面图标的方法
最近有不少小伙伴想要隐藏自己电脑桌面的图标,不想被其他人查看,但是却不知道怎么隐藏,于是来系统城询问小编,小编搜集了多方资料,总结出了几种隐藏电脑桌面图标的方法,全部放在下面的文章中了,大家如果有需要的话赶紧来看看吧。

怎么隐藏电脑桌面图标?
方法一、
1.首先来到电脑桌面,这时候看到电脑桌面上是有许多的图标;
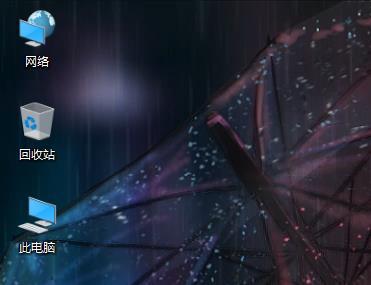
2.然后在电脑桌面上随意找一处空白地方;

3.然后单击鼠标右键,就会弹出一个选择框,点击查看;
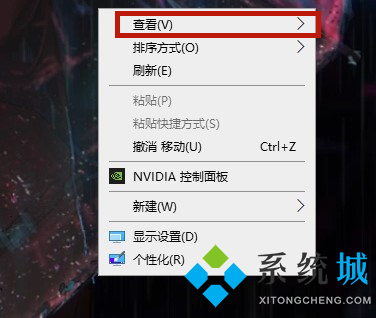
4.点击了查看之后会会弹出查看的子菜单栏,选择显示桌面图标,将前面的勾去掉就可以了。
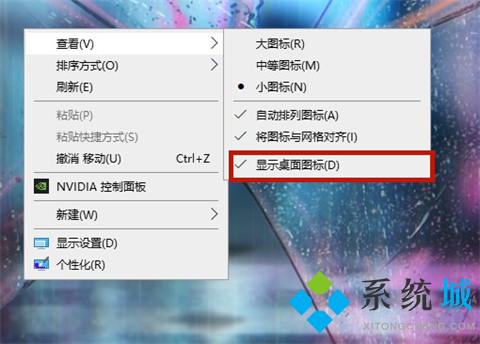
方法二、
1.电脑桌面,右键点击我们想要隐藏的图标,在弹出的右键菜单中选择“属性”;
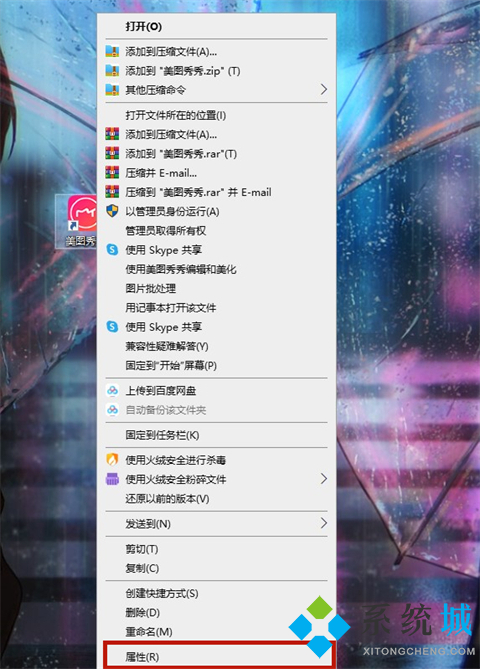
2.在属性窗口中切到“常规”页,勾选下方的“隐藏”,然后点击下方的确定即可。
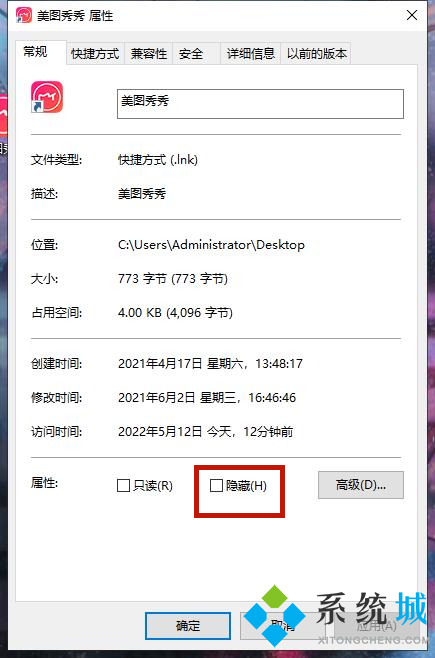
方法三、
1.在开始菜单中打开设置,并进入“个性化”选项;
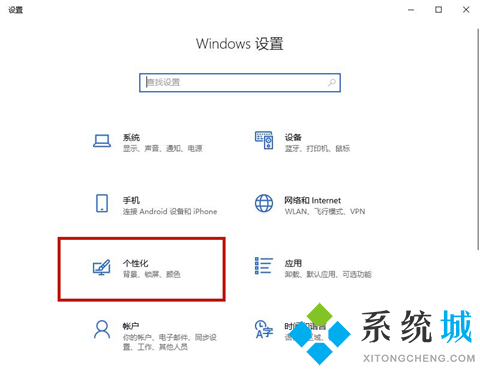
2.选择“主题”,并下滑到最后点击“桌面图标设置”;
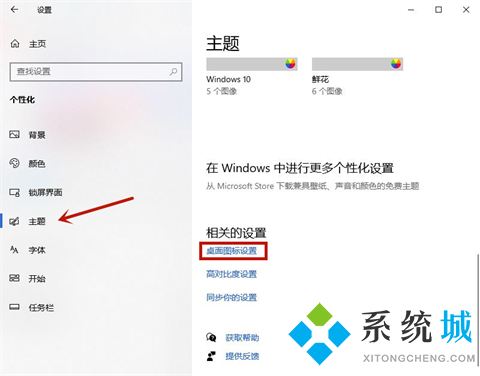
3.将想要隐藏的图标取消勾选即可。
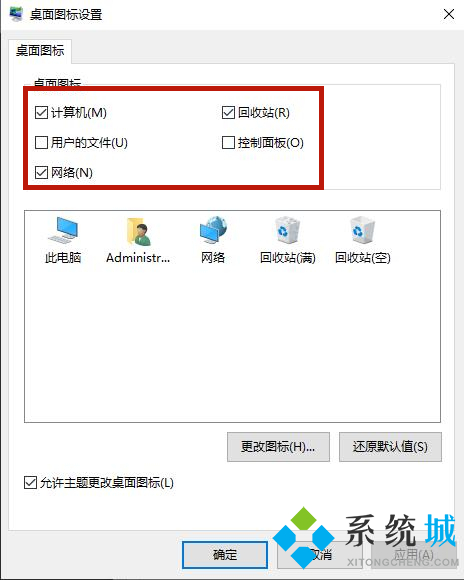
以上就是小编为大家带来的怎么隐藏电脑桌面图标的方法了,希望能帮助到大家。
我告诉你msdn版权声明:以上内容作者已申请原创保护,未经允许不得转载,侵权必究!授权事宜、对本内容有异议或投诉,敬请联系网站管理员,我们将尽快回复您,谢谢合作!










