电脑右下角图标怎么隐藏起来 电脑桌面右下角图标如何隐藏
大家在最小化程序时,会发现电脑右下角会有很多的软件图标,有些小伙伴并不想让这些图标显示出来,想隐藏电脑右下角的图标,不过却不知道怎么操作,为此系统城小编已经为大家准备好了隐藏电脑桌面右下角图标的方法,大家有需要的话快来看看吧。

电脑右下角图标怎么隐藏起来?
win7系统:
1.如图,是本来状态栏的图标;
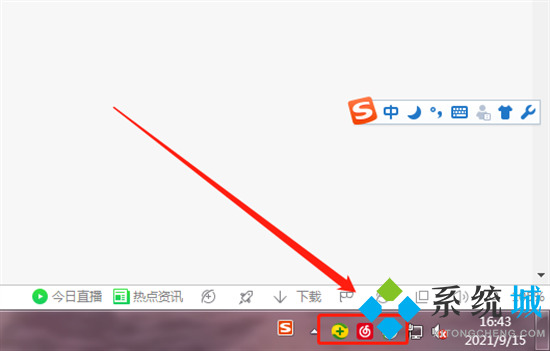
2.在电脑桌面下方的任务栏空白处,单击鼠标右键,会出现如下窗口,在窗口中找到“属性”并打开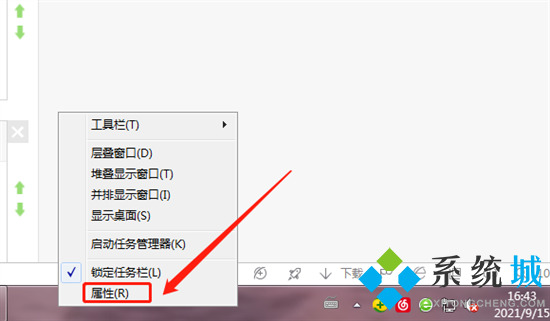
3.在任务栏界面中,找到并点击“自定义”按钮;
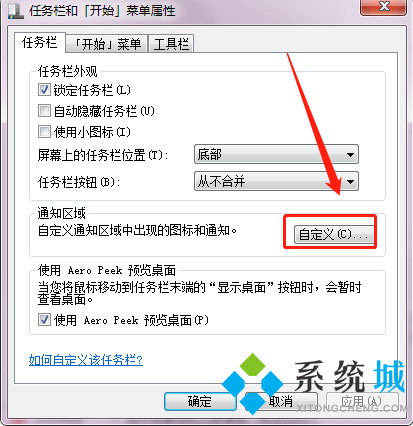
4.找到要隐藏图标的软件行为下设置为“隐藏图标和通知”;
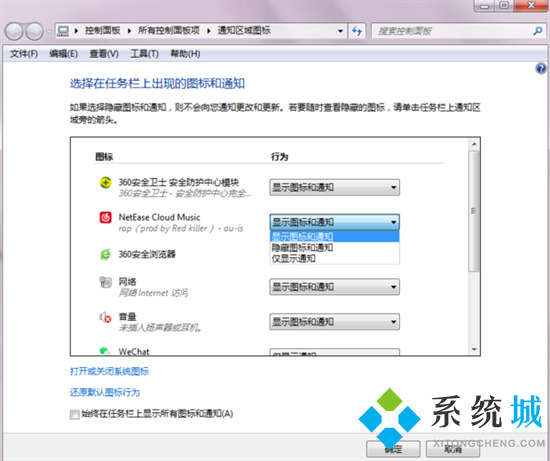
5.选择后点击“确定”即可;
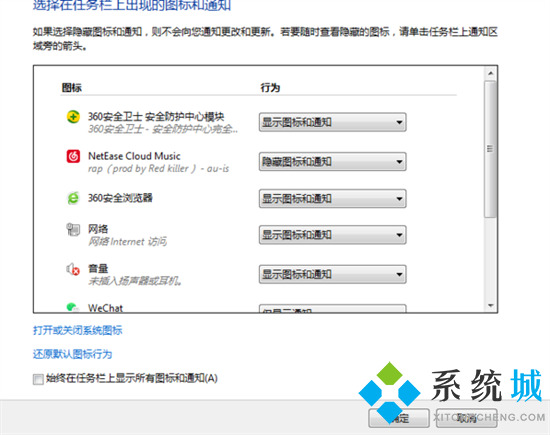
6.效果如图。
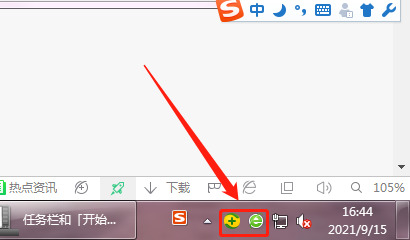
win10系统:
1.在电脑桌面任务栏空白处鼠标右键后点击“任务栏设置”;
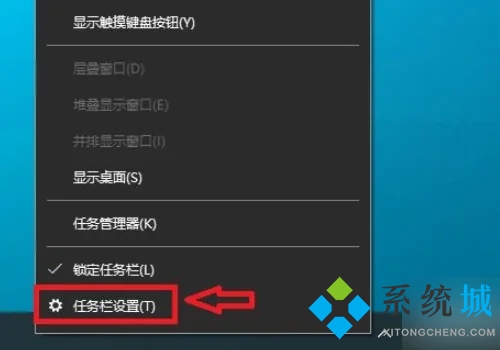
2.在以下窗口点击“选择哪些图标显示在任务栏上”;
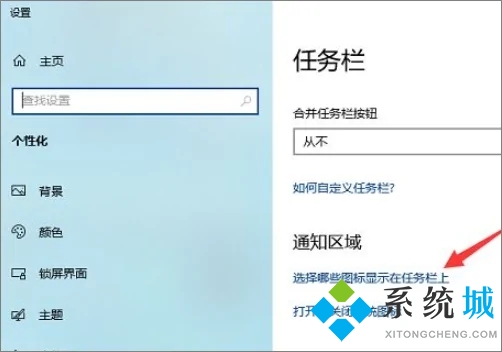
3.根据个人需求选择需要隐藏的图标,点击右侧的开关按钮;
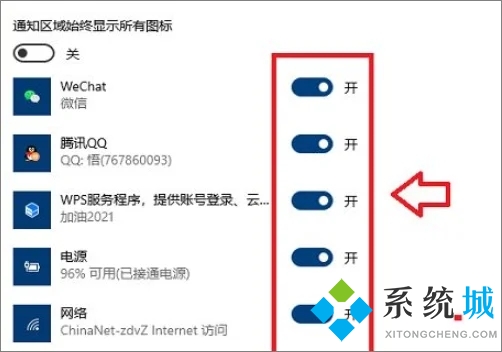
4.图标开关按钮显示为关,则该图标在任务栏已隐藏。
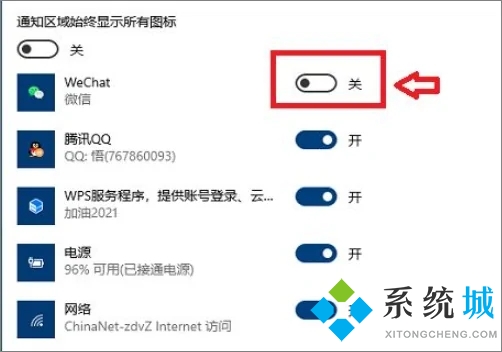
以上就是小编为大家带来的电脑右下角图标怎么隐藏起来的方法了,希望能帮助到大家。
我告诉你msdn版权声明:以上内容作者已申请原创保护,未经允许不得转载,侵权必究!授权事宜、对本内容有异议或投诉,敬请联系网站管理员,我们将尽快回复您,谢谢合作!










