dell笔记本怎么恢复出厂系统 戴尔电脑恢复出厂设置教程
一般品牌电脑都是自带有恢复原厂系统的功能的,戴尔电脑也不例外。很多网友都想知道dell笔记本怎么恢复出厂系统,下面小编就来教一下大家戴尔电脑恢复出厂设置,有使用戴尔笔记本电脑的小伙伴可以来学习一下。

dell笔记本怎么恢复出厂系统
工具/原料
操作设备:戴尔DELL灵越14Pro
操作系统:windows7系统
操作/方法
方法一:
1、首先关闭戴尔笔记本电脑后,我们再次按下电源键重启,开启期间注意连续点击F12键。

2、当出现图中界面,加载完成即可进入Boot menu列表。
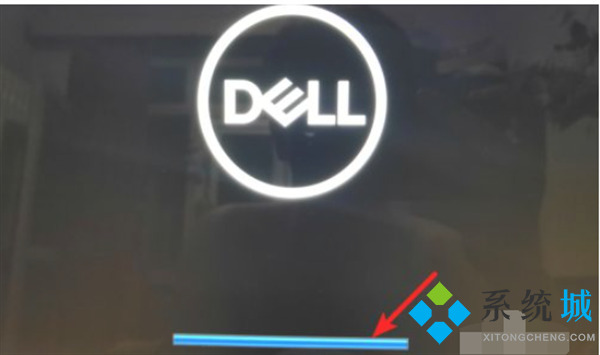
3、进入后,我们通过键盘的上下按键选择supportAssist OS Recovery的选项回车进入。

4、这时页面会加载supportAssist OS Recovery,等待加载完毕。
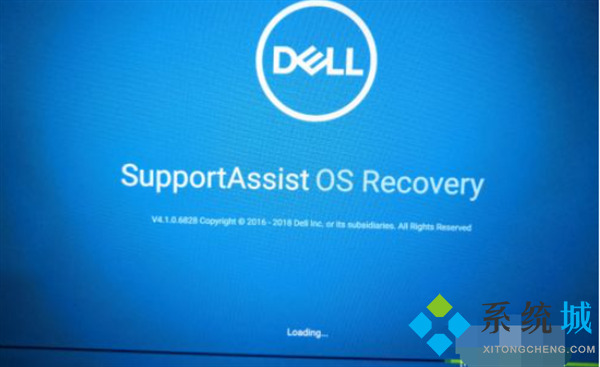
5、提示加载完毕后,在主界面选择还原系统的选项。
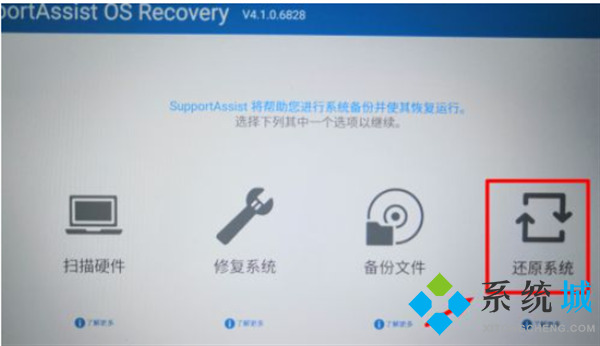
6、点击进入还原系统界面,选择本地还原进入。
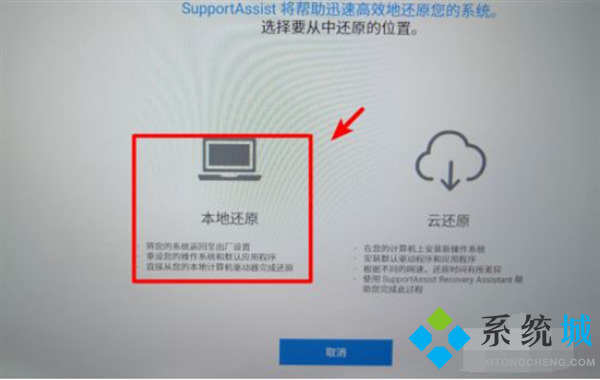
7、选择立即还原即可将系统还原到出厂设置。建议最好是在还原时备份数据后进行还原。
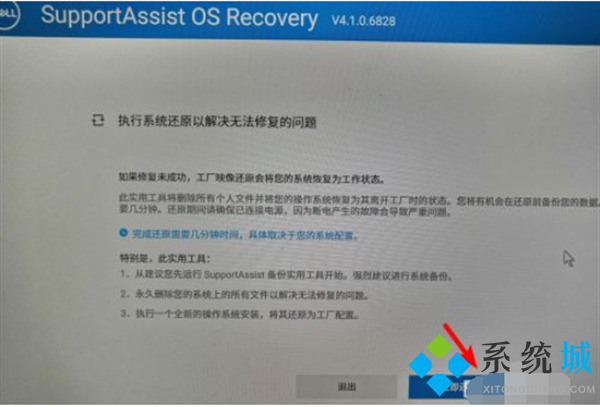
方法二:
1、打开电脑,戴尔logo消失后,按F8键直到显示“高级驱动选项”菜单,在“高级驱动选项”中,用箭头键移动选中“修复计算机”。
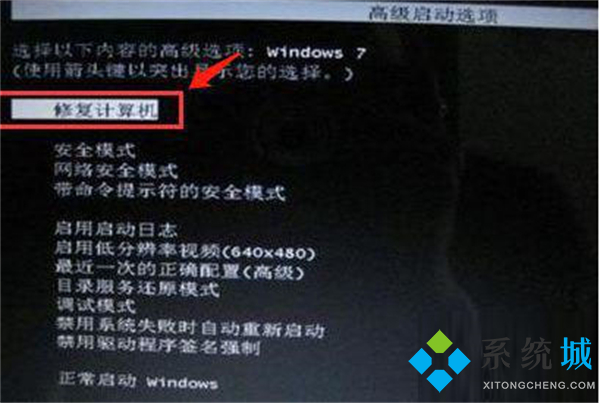
2、在选择“修复计算机”后,出来以下界面如图,选择“Dell DataSafe”对文件进行还原和紧急备份。
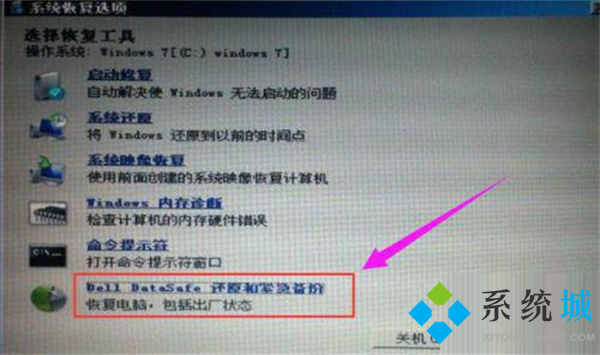
3、进入还原与备份后,点击选择“选择其他系统备份和更多选项”,并点“下一步”进入下一个界面。

4、结束以上步骤后,出来以下界面,点击“还原我的计算机”,然后点击“下一步”。

5、我们可以看到备份的系统映像文件了,点击选择该映像,并选择“下一步”进行恢复出厂预装系统,就完成恢复出厂设置了。
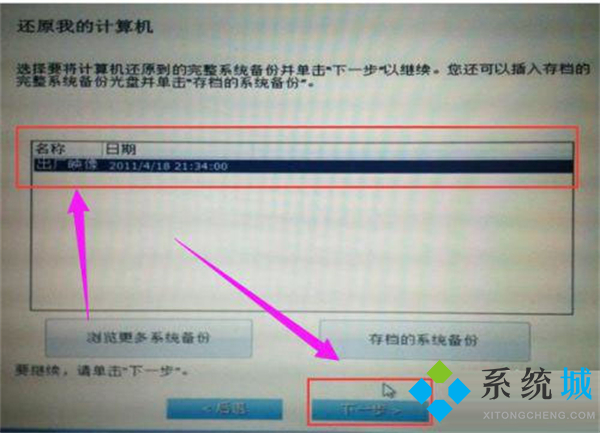
以上就是小编为大家带来的dell笔记本怎么恢复出厂系统的全部内容,希望可以帮到大家。
我告诉你msdn版权声明:以上内容作者已申请原创保护,未经允许不得转载,侵权必究!授权事宜、对本内容有异议或投诉,敬请联系网站管理员,我们将尽快回复您,谢谢合作!










