系统u盘恢复成普通u盘(三种windows系统以及一种mac系统教程)
有网友制作好系统u盘重装系统后,发现不能正常使用u盘存储文件了,需要将系统u盘恢复成普通u盘,这可不是简单操作就能完成的,下面有小编为大家找来的三种windows系统以及一种mac系统教程,有需要的可以来看看。

windows电脑中启动U盘还原成普通U盘的教程
方法一、在文件资源管理器中格式化可启动U盘
1、按Win+ E键打开文件资源管理器。在“此电脑”部分下,找到可启动的U盘。
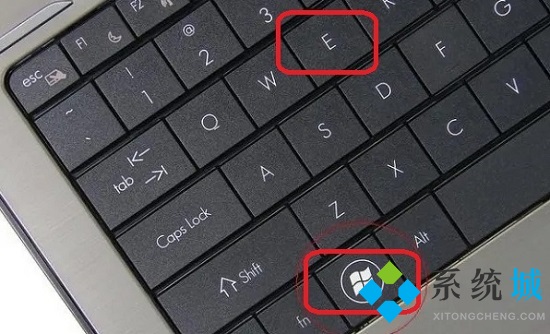
2、右键单击可启动U盘。从各种选项中,单击“格式化”。
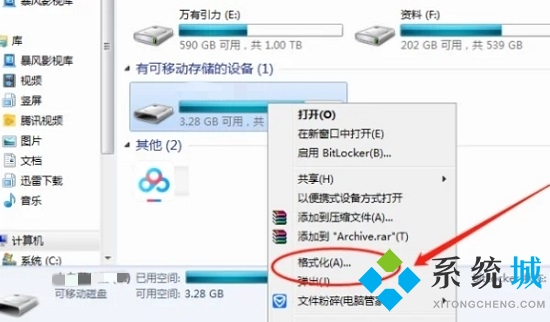
3、选择文件系统 NTFS 或 FAT32 和分配单元大小(根据你的需要)。你也可以通过单击“恢复设备默认设置”来选择恢复设备的默认设置。
4、然后,点击“开始”按钮。
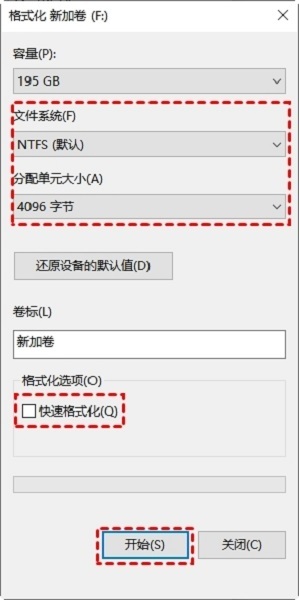
方法二、使用磁盘管理格式化可启动U盘
通过在文件资源管理器中格式化可启动U盘,现在你的U盘可用于正常存储需求。除此之外,使用磁盘管理,你可以做同样解决启动U盘怎么还原成普通U盘的问题。
1、使用Win+R键打开运行窗口。在搜索框中键入“diskmgmt.msc”并按 Enter键。这将打开磁盘管理窗口。
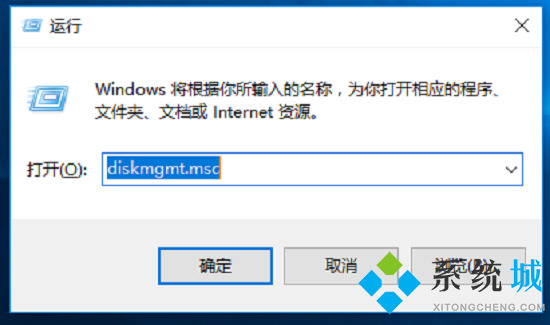
2、现在你需要找到可启动的U盘。右键单击它并选择选项“格式 ”。
3、选择正确的文件系统,分配单元大小选择“默认”。然后按“确定”按钮。
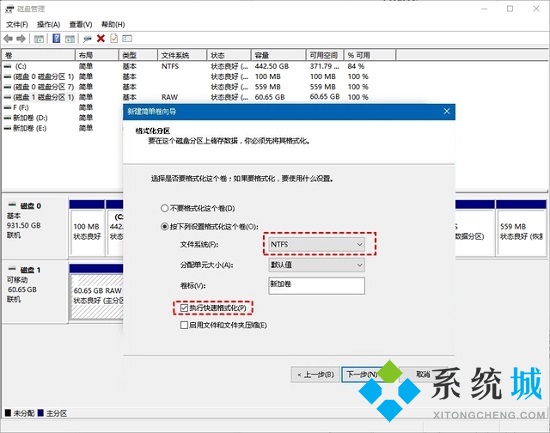
方法三、通过 Diskpart CMD 启动u盘怎么还原成普通u盘
使用磁盘管理格式化可启动U盘是一种快速的解决方案,但解决系统盘怎么恢复成普通的U盘问题时,可能并不总是有效。不过别担心,我们还有diskpart 命令。
1、按Win+R键打开运行窗口。在搜索框中键入“ cmd ”,然后按 Enter 键。
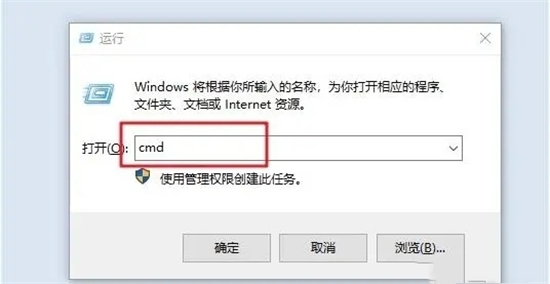
2、现在输入“diskpart ”并回车。
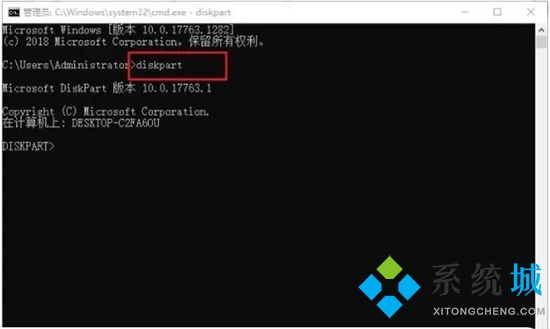
3、 接着返回电脑桌面,鼠标右键“此电脑”图标选择“管理”打开。
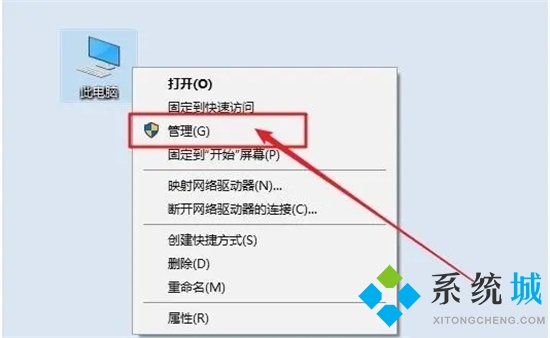
4、点击“磁盘管理”打开,确认好u盘的盘号。(如图所示是1盘)
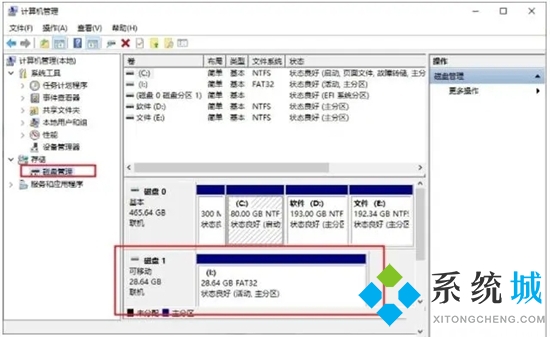
5、然后在命令提示符窗口中输入DISKPART>右侧,继续输入命令“select disk 1”敲回车(刚才查看的盘号是几,我们就在select disk 后面输几,比如这里是1。)
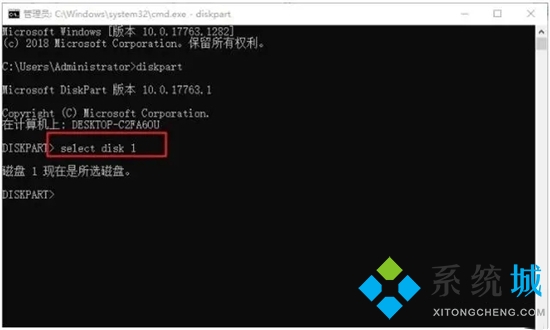
6、选择磁盘1,也就是u盘后,在DISKPART>右侧继续输入命令“clean”回车确认,这样就会清除u盘信息。
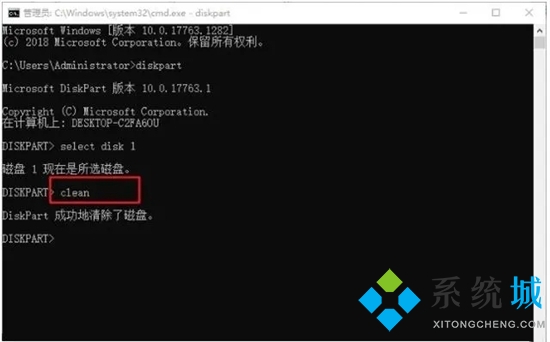
7、然后可以在磁盘管理界面看见u盘变成了一个未分配的磁盘了。
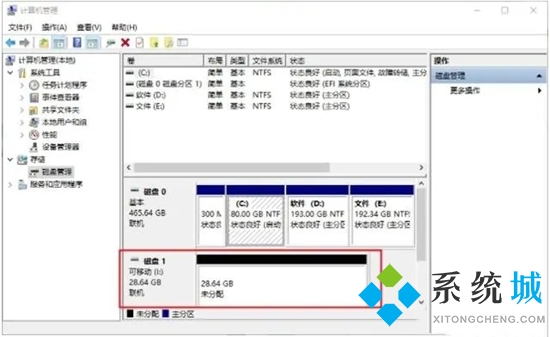
8、鼠标右键单击未分配的磁盘空间,选择新建简单卷。
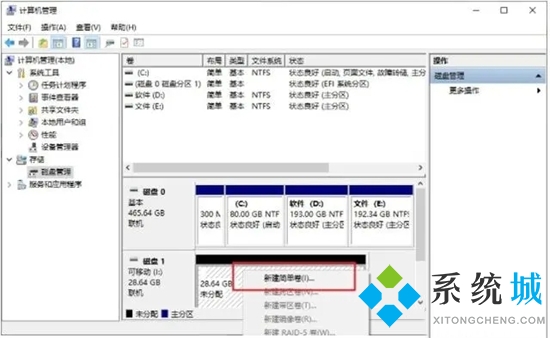
9、接着在弹出的新建卷向导界面,按照提示点击“下一步”,然后确认简单卷大小,点击“下一步”。
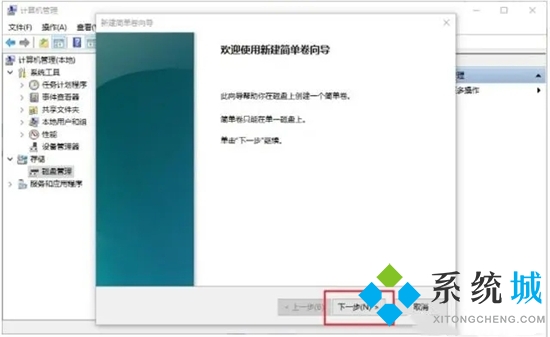
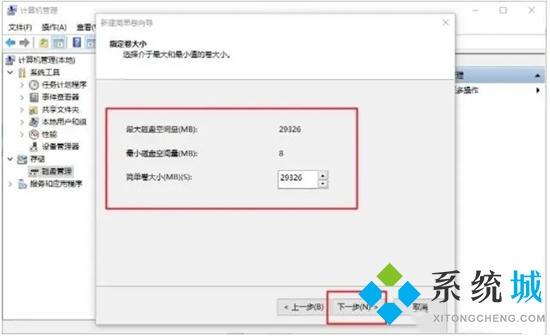
10、接着到设置驱动器号界面,自行给u盘划分好驱动器盘符,点击“下一步”(注意是系统磁盘没用过的盘符),继续设置格式化操作,点击“下一步”。
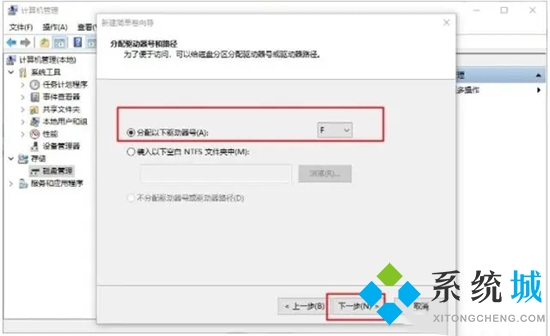
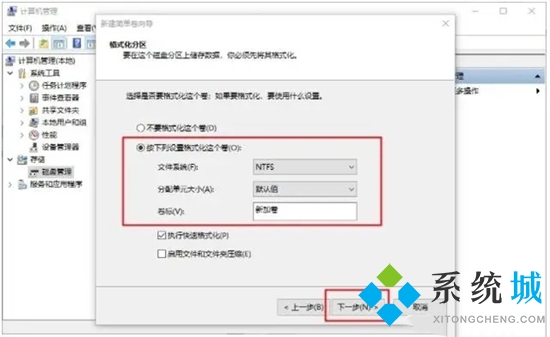
11、点击“完成”,回到计算机管理页面就可以看见U盘启动盘已经恢复正常的普通u盘了。
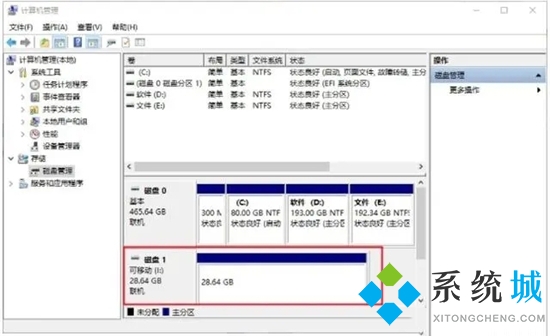
Mac电脑中启动U盘还原成普通U盘的教程
“磁盘工具”是一种可用于格式化硬盘的工具。在 macOS 中,你可以使用“磁盘工具”应用程序快速格式化U盘或将其恢复到原始状态。你现在需采取几个简单的步骤。
1、按cmd键+空格键打开搜索框,然后输入“磁盘工具”来查找这个应用程序。Dock 上的 Launchpad 图标也可用于启动磁盘工具软件。
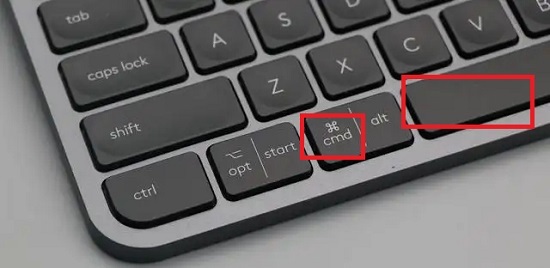
2、从“磁盘工具”的左侧边栏中,选择可启动的U盘,然后单击“擦除”按钮。
3、选择“ MS-DOS (FAT) ”作为格式,然后确认该格式。
以上就是小编为大家带来的系统u盘恢复成普通u盘的全部内容,包含三种windows系统以及一种mac系统教程,希望可以帮到大家。
我告诉你msdn版权声明:以上内容作者已申请原创保护,未经允许不得转载,侵权必究!授权事宜、对本内容有异议或投诉,敬请联系网站管理员,我们将尽快回复您,谢谢合作!










