电脑怎么一键还原系统 电脑系统一键重装教程
电脑怎么一键还原系统?还原系统是深受电脑小白喜爱的操作方法,可以解决一些系统出现的问题,为了帮助大家更加准确的操作,小编为大家带来了电脑系统一键重装教程,步骤不多,操作简单,有需要的小伙伴可以来看看,学习一下。

电脑怎么一键还原系统
方法一、BIOS设置
1、启动电脑按F12进入BIOS设置选择红色方框中的BOOT的选项;
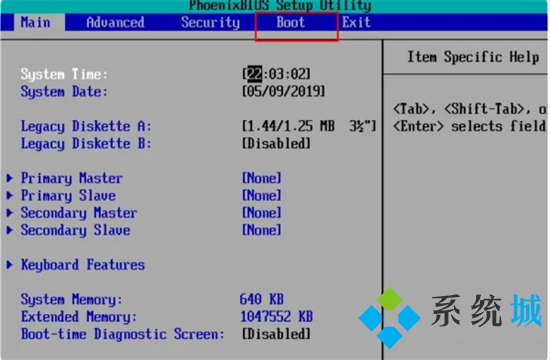
2、然后选择红色方框中的CD-ROM Drive功能;
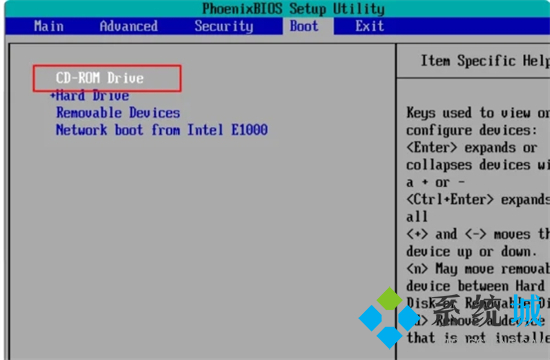
3、按F10键选择红色方框中的YES;
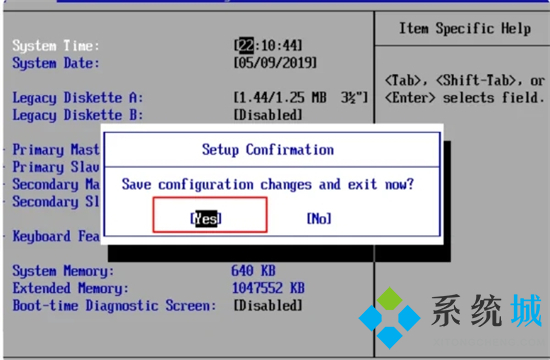
4、接下来电脑重启,点击选择红色方框中的安装系统到硬盘第一分区;

5、最后等待系统备份即可。
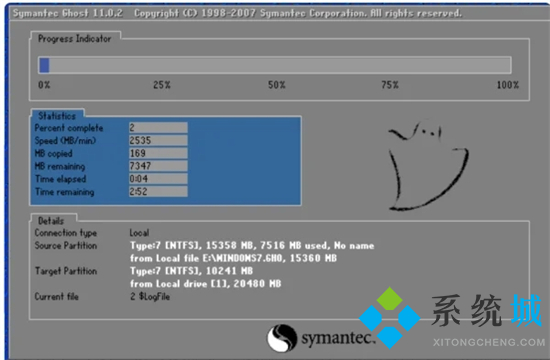
方法二、
1、按电源键开机,开机后快速按 F10 键。

2、在弹出的华为恢复出厂选项中,我们可以看到如果要恢复会删除 C 盘中的全部数据,如果有重要资料,请及时备份。
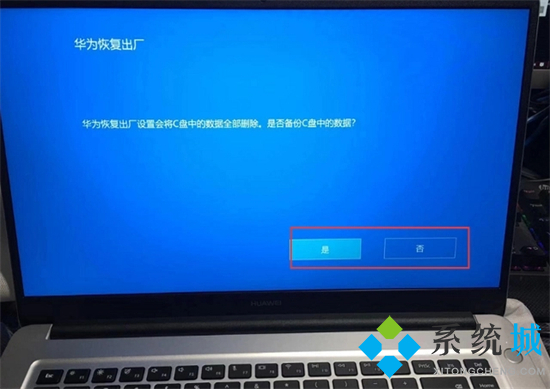
3、点击开始就可以执行恢复了。
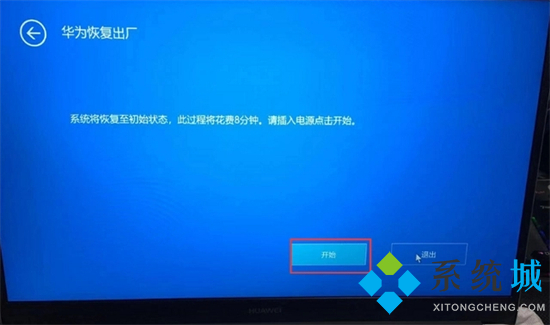
4、恢复需要几分钟,请耐心等候。
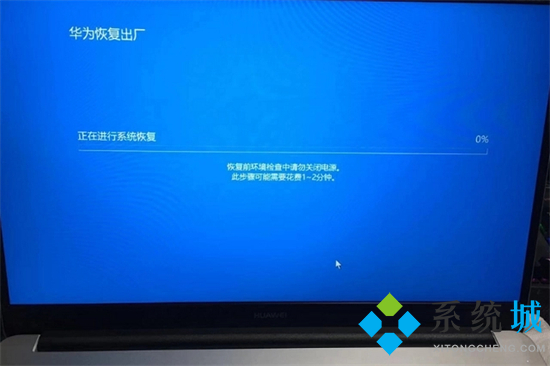
5、恢复完成后会自动进行系统设置向导,根据设置即可。
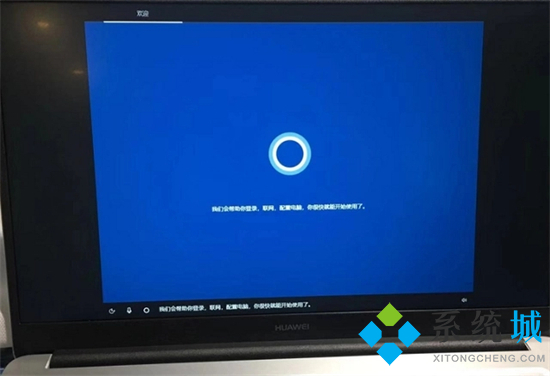
以上就是小编为大家带来的电脑怎么一键还原系统的两种方法教程,希望可以帮到大家。
我告诉你msdn版权声明:以上内容作者已申请原创保护,未经允许不得转载,侵权必究!授权事宜、对本内容有异议或投诉,敬请联系网站管理员,我们将尽快回复您,谢谢合作!










