电脑如何设置密码锁屏 电脑怎么设置锁屏密码
很多小伙伴想要为自己的电脑设置锁屏密码来保护自己的电脑隐私安全,却不不知道如何进行设置,于是都来系统城询问小编,万能的小编早就为大家准备好了多种设置电脑锁屏密码的方法,大家有需要的话,赶紧来系统城看看小编带来的方法吧。

电脑如何设置密码锁屏?
win7系统:
1.首先打开电脑的控制面板;

2.选择用户账户;

3.为账号创建一个密码即可;

4.重新打开控制面板,找到电源管理;
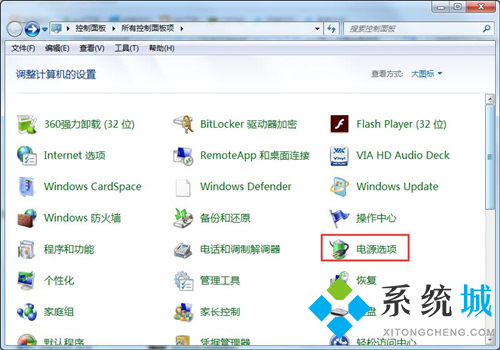
5.在左侧找到唤醒时需要密码,点击进入下一个选项;
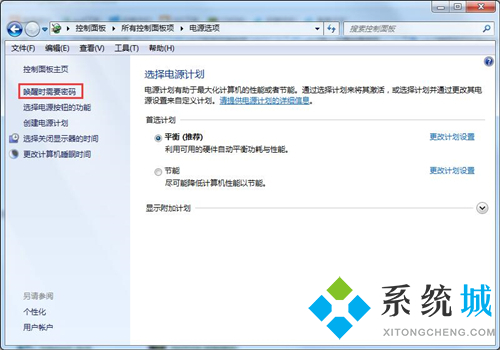
6.选择唤醒时需要密码,最后点击保存修改即可。
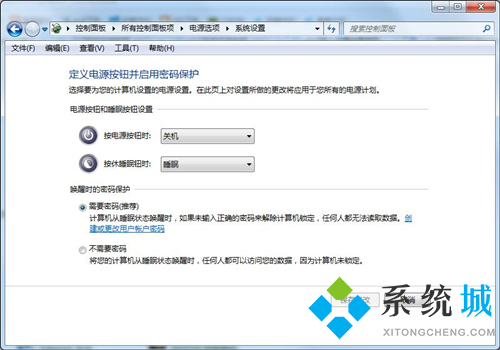
win10系统:
1.单击“开始”菜单,然后单击“设置”;
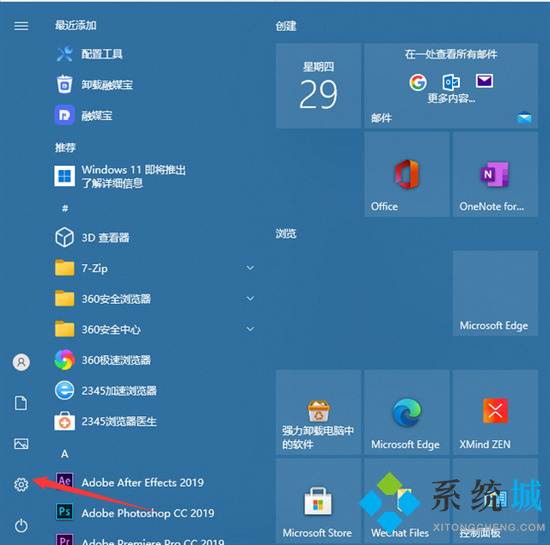
2.单击“帐户”;
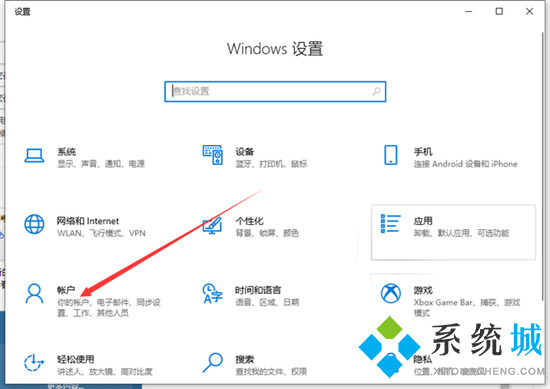
3.单击“登录选项”;
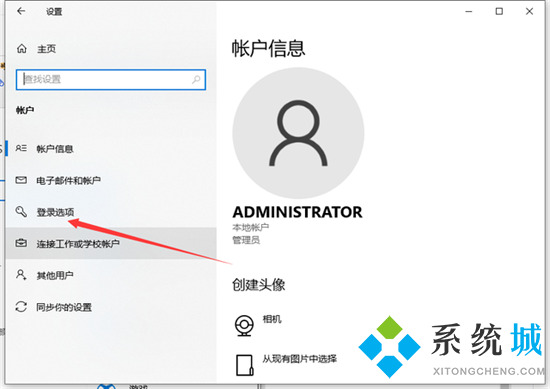
4.然后单击以添加密码;

5.然后输入您的密码和提示关键字;
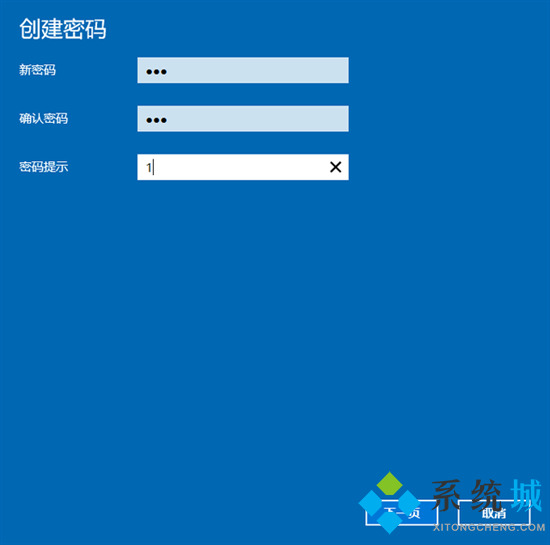
6.保存后,设置密码后,重新启动计算机以生效。
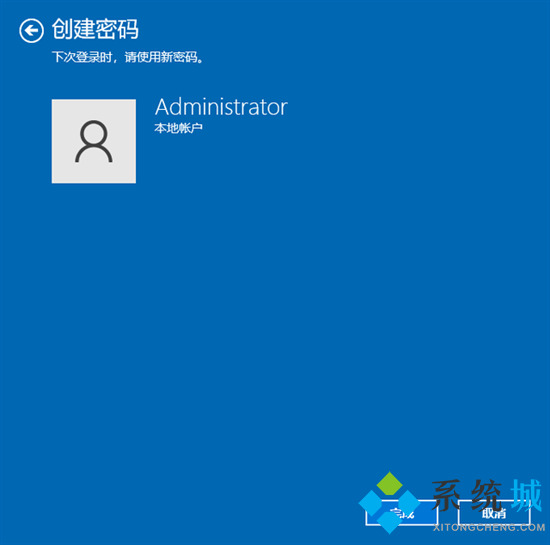
win11系统:
1.点击任务栏中的“Windows按钮”打开开始菜单;

2.然后在开始菜单中进入系统“设置”;

3.接着点击左边的“账户”进入账户设置;

4.找到其中的密码,展开并点击下方的“添加”;

5.最后在创建密码中输入我们想要设置的密码就可以了。
MAC系统:
1.首先,在 Apple 计算机上,单击 Dock 上的设置图标;

2.然后点击打开系统偏好设置,点击“用户和组”选项按钮并设置;

3.找到需要设置和修改密码的用户登录,点击选择需要设置密码的用户进行操作;

4.然后选择后点击右侧的“更改”密码按钮;

5.接着在弹出的对话框中,再点击上面的‘更改密码’按钮操作;

6.在弹出的密码修改窗口中,输入新密码并确认密码,点击修改按钮。

以上就是小编为大家带来的电脑如何设置密码锁屏的方法了,希望能帮助到大家。
我告诉你msdn版权声明:以上内容作者已申请原创保护,未经允许不得转载,侵权必究!授权事宜、对本内容有异议或投诉,敬请联系网站管理员,我们将尽快回复您,谢谢合作!










