怎么设置电脑锁屏密码 设置电脑锁屏密码的方法介绍
为了保护自己电脑的安全性,最好还是在自己的电脑上设置一个锁屏密码可以有效的防止他人来偷窥,设置电脑锁屏密码虽然是个很简单的问题,但是还有挺多小伙伴不会的,小编今天就来把详细的步骤教给大家,想知道设置电脑锁屏密码的方法的朋友快来了解下吧。

怎么设置电脑锁屏密码
1、打开【控制面板】;
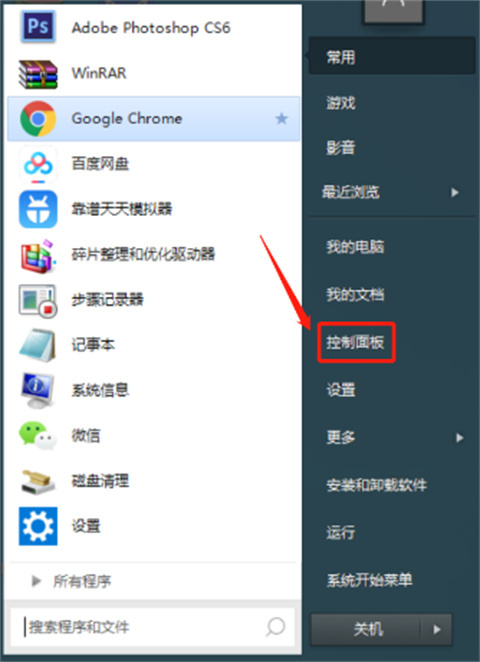
2、选择【用户账户】;
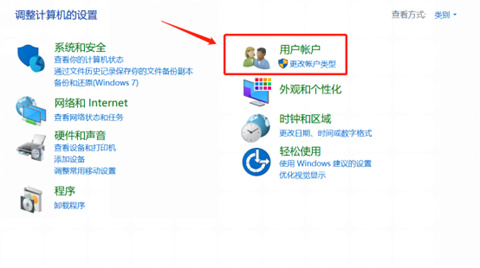
3、点击【用户账户】;
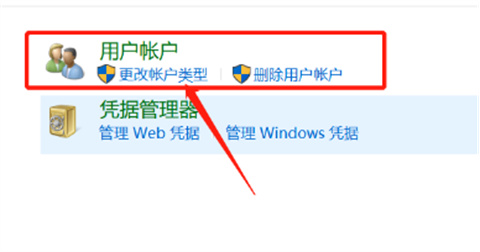
4、点击【在电脑设置中更改我的账户信息】;
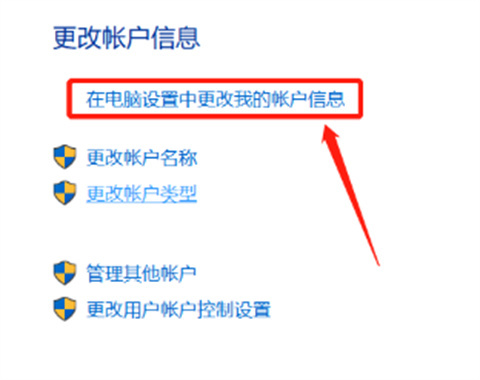
5、点击左栏【登录选项】中的【密码】;
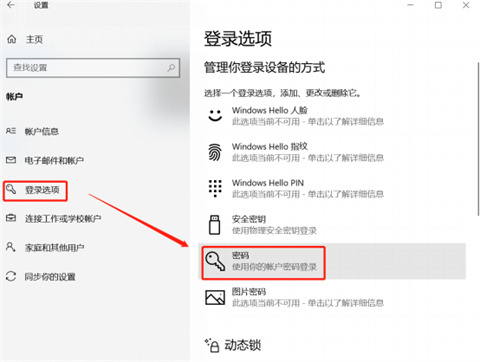
6、输入要设置的密码,点击下一步即可。
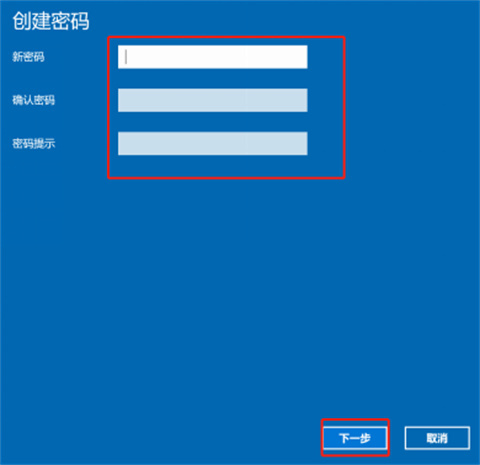
总结:
1、打开【控制面板】;
2、选择【用户账户】;
3、点击【用户账户】;
4、点击【在电脑设置中更改我的账户信息】;
5、点击左栏【登录选项】中的【密码】;
6、输入要设置的密码,点击下一步即可。
以上的全部内容就是系统城为大家提供的怎么设置电脑锁屏密码的具体操作方法介绍啦~希望对大家有帮助,系统城感谢您的阅读!
我告诉你msdn版权声明:以上内容作者已申请原创保护,未经允许不得转载,侵权必究!授权事宜、对本内容有异议或投诉,敬请联系网站管理员,我们将尽快回复您,谢谢合作!










