怎么卸载电脑上的软件 卸载电脑上的软件的方法
我们拿到新的电脑之后一般都会下载很多的软件,但有时候我们发现电脑上安装了一些不太常用的软件,一直留着又很占电脑空间,想要把这些软件卸载掉。刚刚接触了win10电脑的小伙伴可能不知道怎么要怎么卸载电脑上的软件,不要着急,本文小编就给大家带来了卸载电脑上的软件的方法,快来看看吧。

怎么卸载电脑上的软件
1、可能不同电脑系统它系统设置的位置也不同,不过一般在windows的主菜单里有个设置的按钮,或者在主菜单里的控制面板界面上。
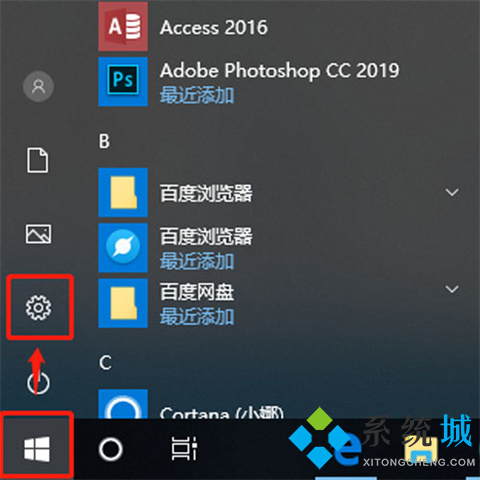
2、点击设置按钮,进入系统设置的界面,在这个界面上有个“应用”的选项,在这里面你可以看到我们电脑系统上安装的所有应用程序。
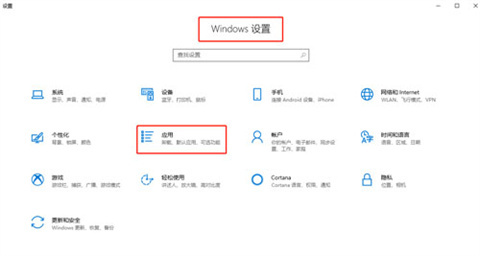
3、进入设置页面后,选择“应用与功能”,在这里系统所有安装的应用都在这里,找到想要卸载的软件,并点击,就有“卸载”的选项,点击就能卸载该软件。
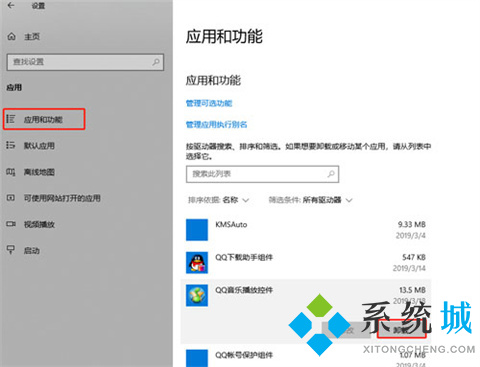
4、除了在系统上直接卸载软件,我们还可以通过各种电脑软件管家等第三方软件删除应用软件,我们也可以进入应用程序所在的文件夹删除程序文件。
总结:
1、可能不同电脑系统它系统设置的位置也不同,不过一般在windows的主菜单里有个设置的按钮,或者在主菜单里的控制面板界面上。
2、点击设置按钮,进入系统设置的界面,在这个界面上有个“应用”的选项,在这里面你可以看到我们电脑系统上安装的所有应用程序。
3、进入设置页面后,选择“应用与功能”,在这里系统所有安装的应用都在这里,找到想要卸载的软件,并点击,就有“卸载”的选项,点击就能卸载该软件。
4、除了在系统上直接卸载软件,我们还可以通过各种电脑软件管家等第三方软件删除应用软件,我们也可以进入应用程序所在的文件夹删除程序文件。
以上的全部内容就是系统城为大家提供的怎么卸载电脑上的软件的具体操作方法介绍啦~希望对大家有帮助~系统城感谢您的阅读!
我告诉你msdn版权声明:以上内容作者已申请原创保护,未经允许不得转载,侵权必究!授权事宜、对本内容有异议或投诉,敬请联系网站管理员,我们将尽快回复您,谢谢合作!










