电脑驱动异常怎么解决 电脑驱动有问题怎么修复
最近有不少小伙伴都碰到了电脑驱动异常的问题,不知道怎么解决,为了帮助到大家,小编到网上搜集了大量的资料,总结出了三种修复电脑驱动的方法,现在全部放在下面的教程中了,大家如果想要修复电脑驱动的话赶紧来看看下面的方法吧。

电脑驱动异常怎么解决?
方法一、
1.如果我们是老设备的驱动程序错误,那么可以尝试重新连接一下该设备;

2.如果重连后还是驱动程序错误,那么再尝试重启一下电脑来解决。
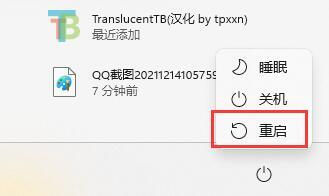
方法二、
1.“Win+R”键打开运行窗口;

2.在运行窗口输入CMD,打开命令提示符;
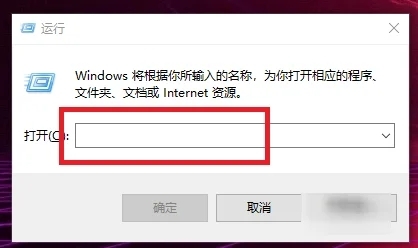
3.复制下列字符hdwwiz.cpl,打开命令提示符窗口,单击鼠标右键粘贴,回车,打开设备管理器;
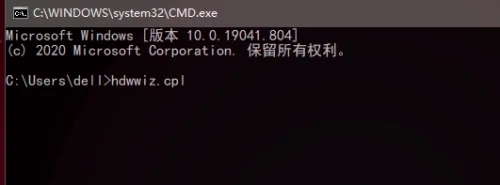
4.在设备管理器中下拉,找到网络适配器,鼠标左键单击;
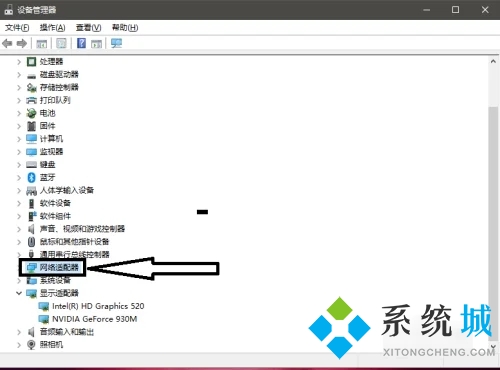
5.鼠标右击下方驱动程序,选择“更新驱动程序”;
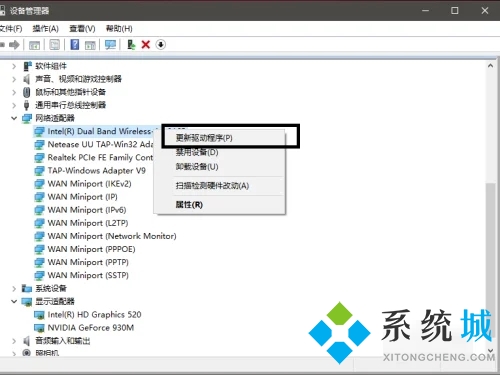
6.点击自动搜索驱动程序,建议下方每一个驱动程序都更新一下。
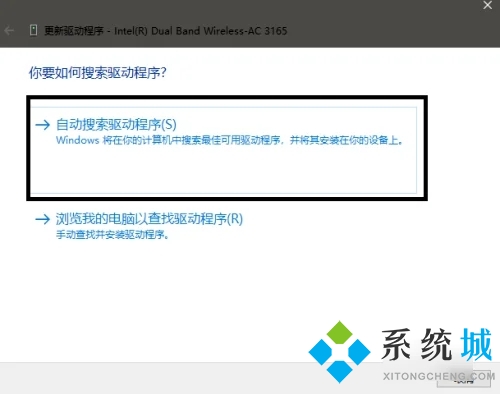
方法三、
1.我们可以第三方软件来修复,小编这里推荐驱动精灵;
2.进入之后点击“立即检测”;
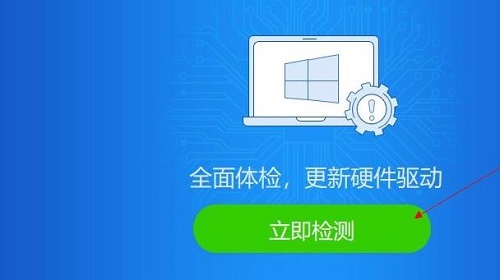
3.然后等待检测;
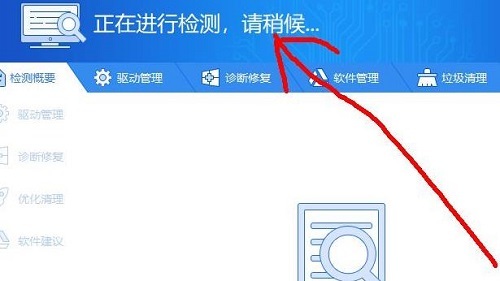
4.检测好了之后即可看到异常的驱动了;
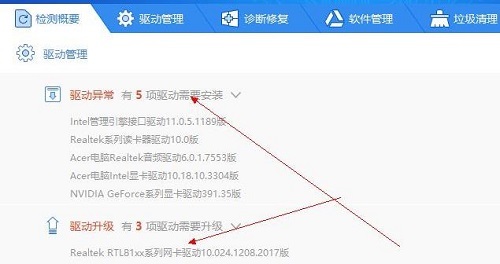
5.然后选择进行安装或者升级,并重启计算机即可。
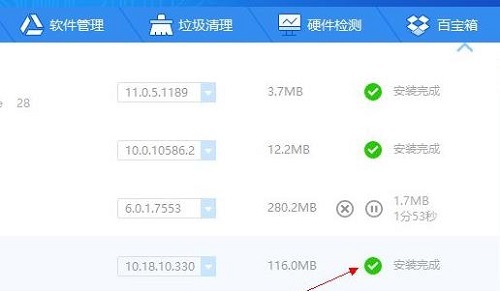
以上就是小编为大家带来的电脑驱动异常的解决方法了,希望能帮助到大家。
我告诉你msdn版权声明:以上内容作者已申请原创保护,未经允许不得转载,侵权必究!授权事宜、对本内容有异议或投诉,敬请联系网站管理员,我们将尽快回复您,谢谢合作!










