win10电脑管理员权限在哪里 win10管理员权限怎么获取
大家在使用电脑的时候,总会碰到需要管理员权限的情况吧,但是很多小伙伴并未对管理员权限进行设置,导致无法进行使用管理员权限,现在小编就好好的来教大家win10管理员权限获取的方法,大家可以根据下面的文章来进行操作,保证有效。

win10电脑管理员权限在哪里?
具体步骤如下:
1.同时按住键盘的【win】和【r】组合键,弹出【运行】窗口;
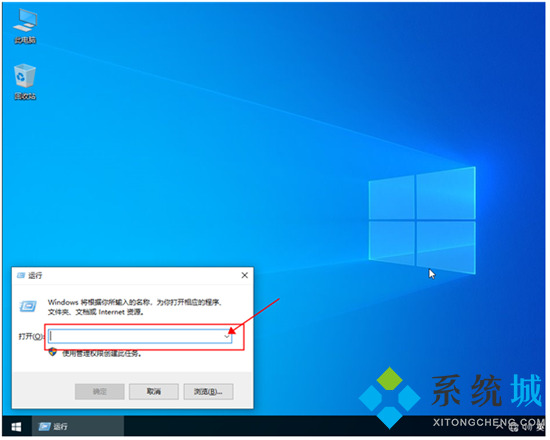
2.在【运行】窗口输入【gpedit.msc】点击【确定】;
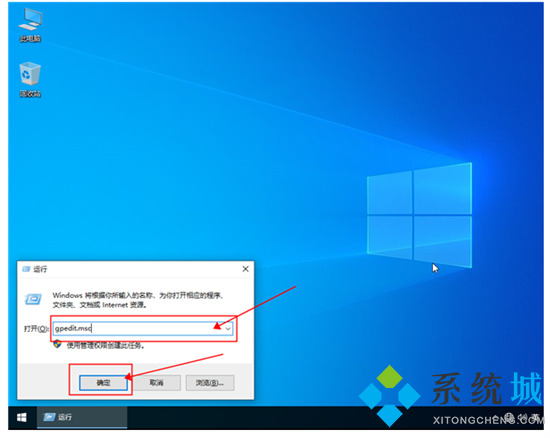
3.弹出新的窗口,选择【Windows 设置】;
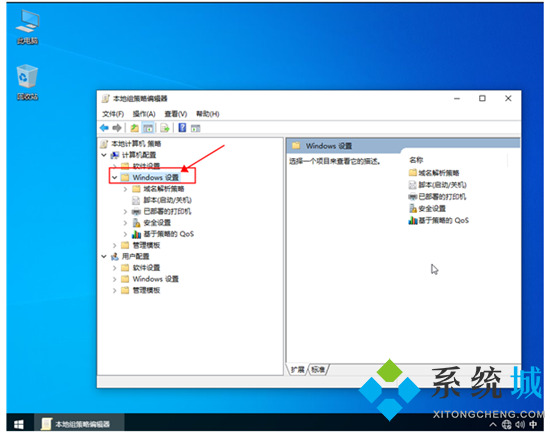
4.选择【安全设置】,选择【本地策略】;
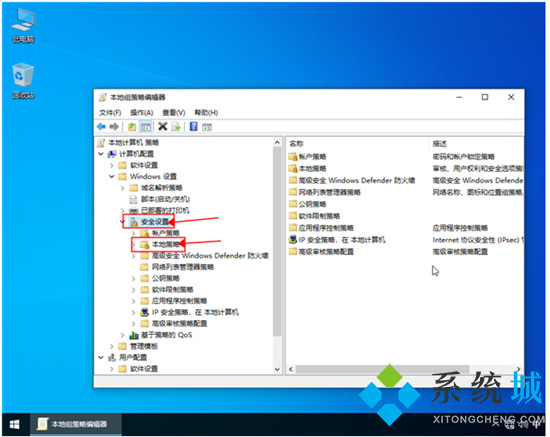
5.选择【安全选项】,右侧找到【账户:管理员账户状态】;
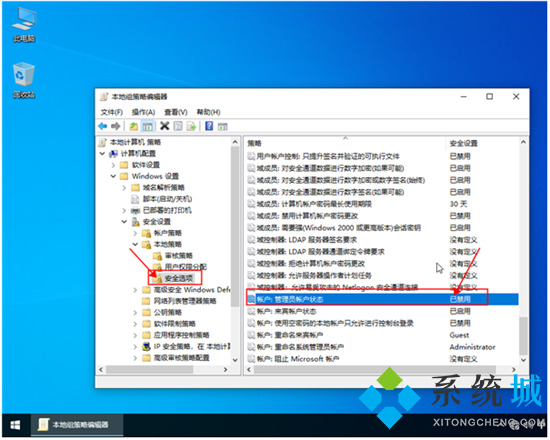
6.双击【账户:管理员账户状态】打开属性,勾选【已启用】点击【确定】;
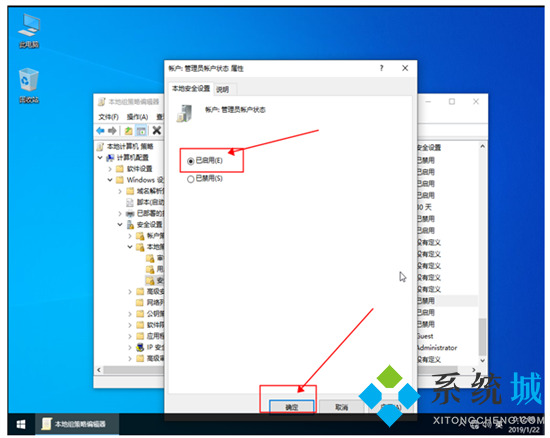
7.注意看所选择的账户是不是需要的修改的账户,如果不是登入需要修改的账户再重新修改。
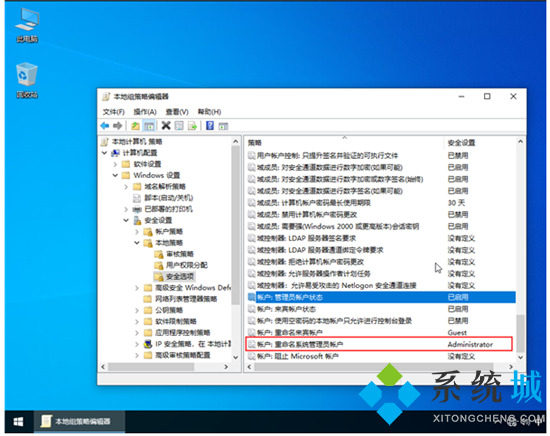
以上就是小编为大家带来的win10电脑管理员权限的获取方法了,希望能帮助到大家。
我告诉你msdn版权声明:以上内容作者已申请原创保护,未经允许不得转载,侵权必究!授权事宜、对本内容有异议或投诉,敬请联系网站管理员,我们将尽快回复您,谢谢合作!










