win10怎么设置定时关机 windows10最简单设置定时关机命令的方法
在使用电脑的时过程中,有时候我们经常会忘记将电脑关机,这样就会消耗很多资源,为了更好的保护电脑,我们可以通过设置定时自动关机命令来减少资源浪费,那么win10要如何设置定时关机呢?接下来,小编就整理了两种最简单的设置定时关机命令方法,有兴趣的小伙伴赶紧来看看吧。

win10怎么设置定时关机
方法一、
1.首先打开电脑,进入电脑的桌面,然后按键盘上的“Win+R”组合键;
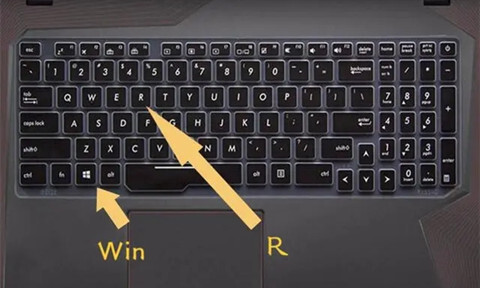
2.按下该组合键以后,会呼出“运行”对话框。
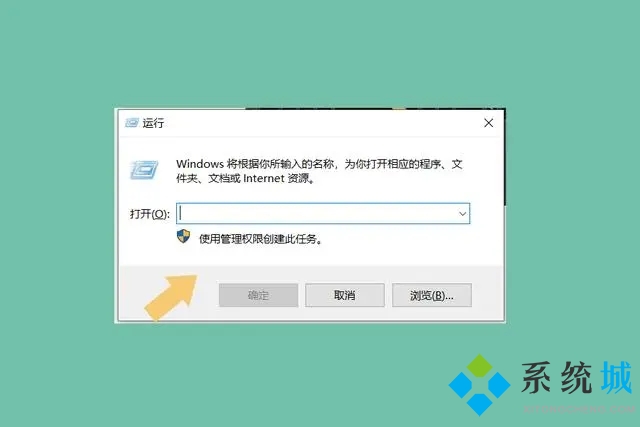
3.之所以要设置命令,是因为我们需要自定义“定时时间”,而设置电脑系统定时关机的命令格式是“shutdown -s -t(秒)”,其中包括空格,但不包括括号,而计量的单位是“秒”,假设用户想要将电脑定时关机的时间设置为2小时之后,那么命令就是“shutdown -s -t 7200”,用户可根据需求自行设置时间,但一定要记住,将时间换算成时间单位“秒”。
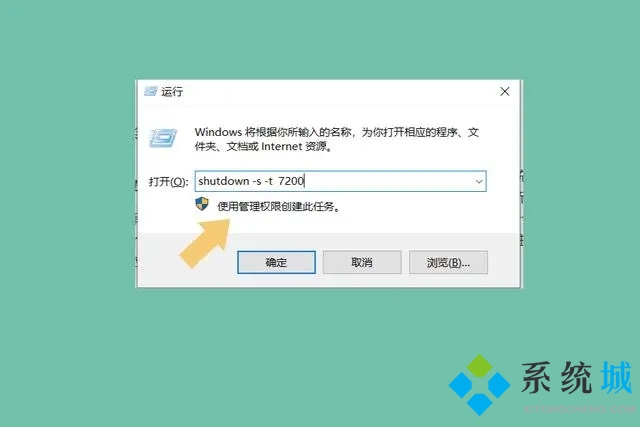
4.在输入好命令之后,点击确定或者直接按回车,然后电脑右下角就会弹出定时关机的提示了。
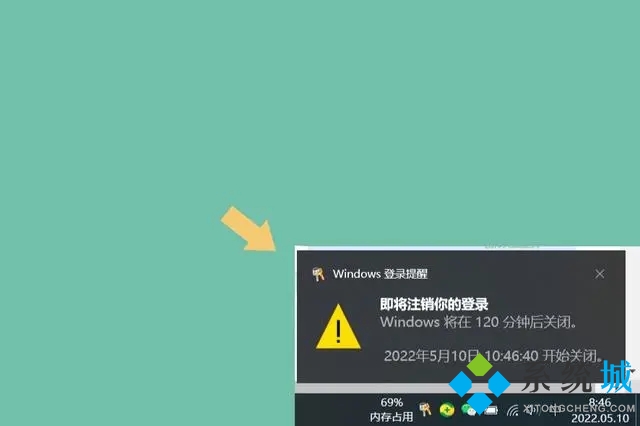
5.这种关机方法电脑就不会有弹窗提示了,如果你突然不想关机了,那么就再次打开运行窗口,在运行窗口里输入shutdown -a,接着就能看到桌面提示定时关机已取消的弹窗了。
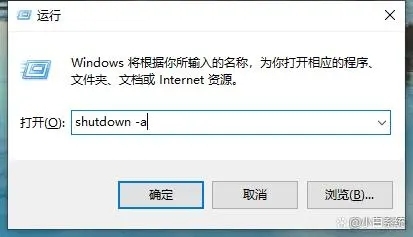
方法二、
1.那么我们也可以通过alt+f4的快捷键来进行关机;
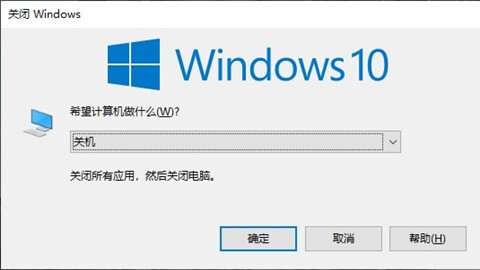
2.还可以设置重启、注销等操作。
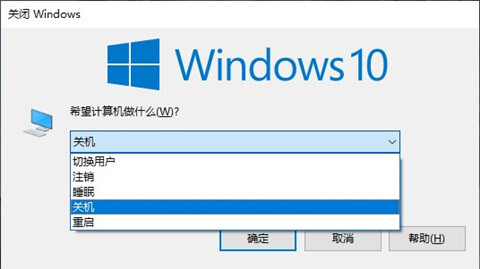
以上就是Windows10系统下设置定时关机的两种方法介绍了。大家可以根据自己的需求任选一种方法进行操作。
我告诉你msdn版权声明:以上内容作者已申请原创保护,未经允许不得转载,侵权必究!授权事宜、对本内容有异议或投诉,敬请联系网站管理员,我们将尽快回复您,谢谢合作!










