电脑桌面怎么恢复正常大小 电脑桌面怎么调整大小
昨天小编打开电脑后,发现电脑的桌面显示太大了,很是不习惯,想要恢复正常的大小,却不知道如何操作,于是便到网上研究了一下操作的方法,1终于将电脑桌面调节到了自己合适的大小,下面小编就把自己使用的方法带来给大家,大家快来看看吧。

电脑桌面怎么恢复正常大小?
方法一、
1.鼠标右键点击桌面空白处,展开查看;

2.选择中等图标,即可恢复默认大小。
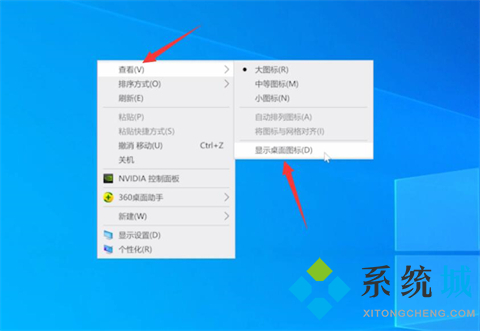
3.此方法也可以使用快捷方式操作,按住“Ctrl”键并滚动鼠标滚轮也可以调节。

方法二、
1.点击右键,打开显示设置;

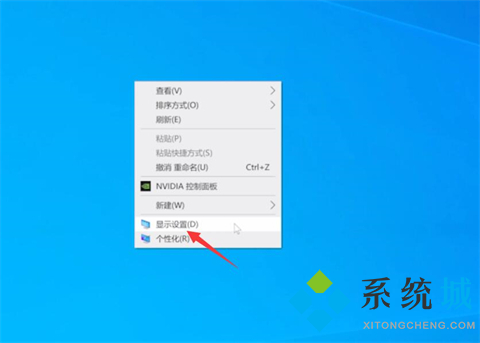
2.展开缩放与布局选项,选择带有推荐的选项,即可设置为默认大小。
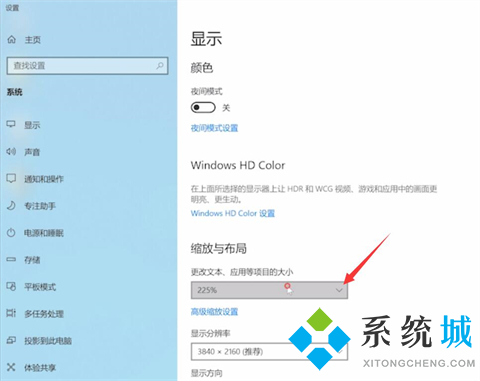
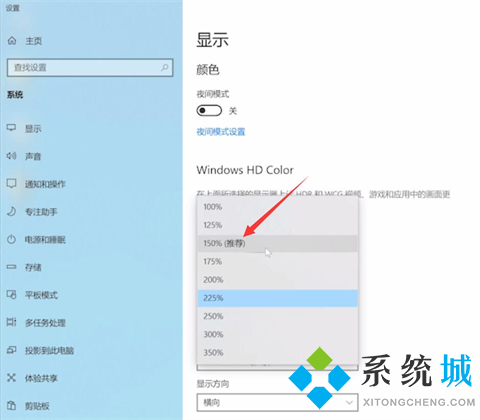
方法三、
1.点击右键,打开显示设置;

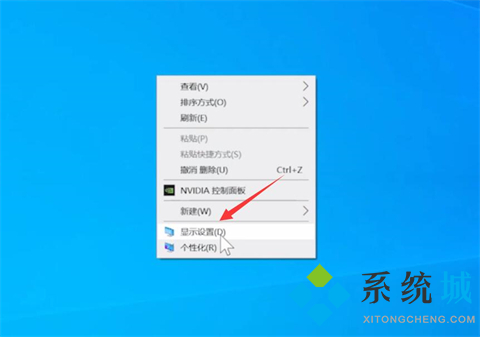
2.展开显示分辨率选项,选择带有推荐的选项;
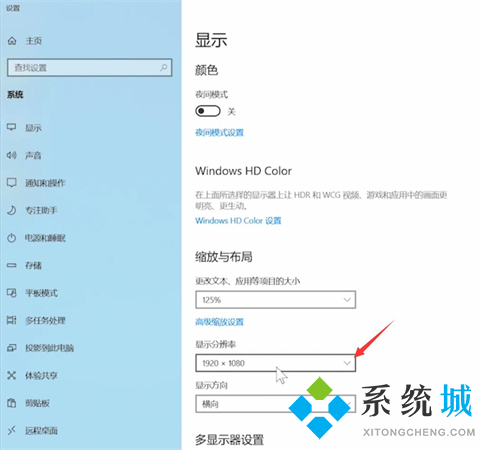
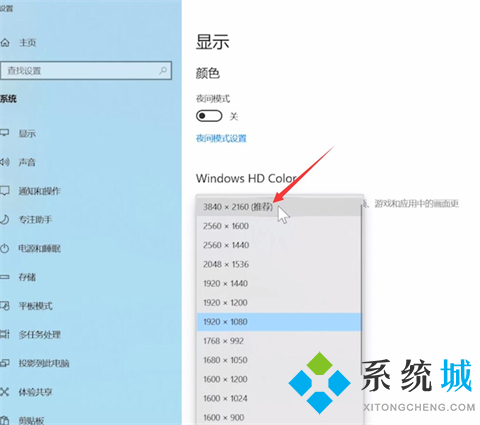
3.点击保留更改,即可设恢复为默认大小。
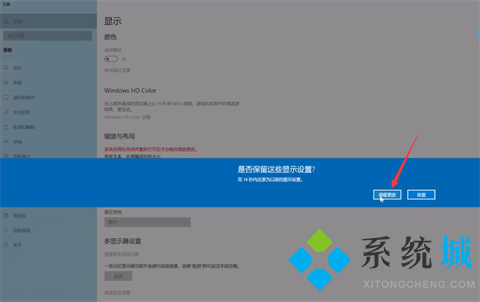
以上就是小编为大家带来的电脑桌面怎么恢复正常大小的三种方法了,大家可以根据具体情况进行选择。
我告诉你msdn版权声明:以上内容作者已申请原创保护,未经允许不得转载,侵权必究!授权事宜、对本内容有异议或投诉,敬请联系网站管理员,我们将尽快回复您,谢谢合作!










