电脑怎么连接宽带 电脑连接宽带的操作方法
新买回来的电脑或者是安装了新的操作系统的电脑,都是需要重新创建一个网络连接才可以浏览网页的。很多人帮自己的电脑升级系统之后,都会遇到设置宽带连接等问题。我刚开始用台式电脑的时候也不知道要怎么连接宽带,下面小编就给大家详细介绍一下电脑怎么连接宽带的方法,快来了解下吧。

电脑怎么连接宽带
1、首先我们要检查自己的网络连接。检查网络连接的方法很简单,我们只需要把鼠标放到屏幕的上方,用右键点击一下桌面,点击“个性化”即可。
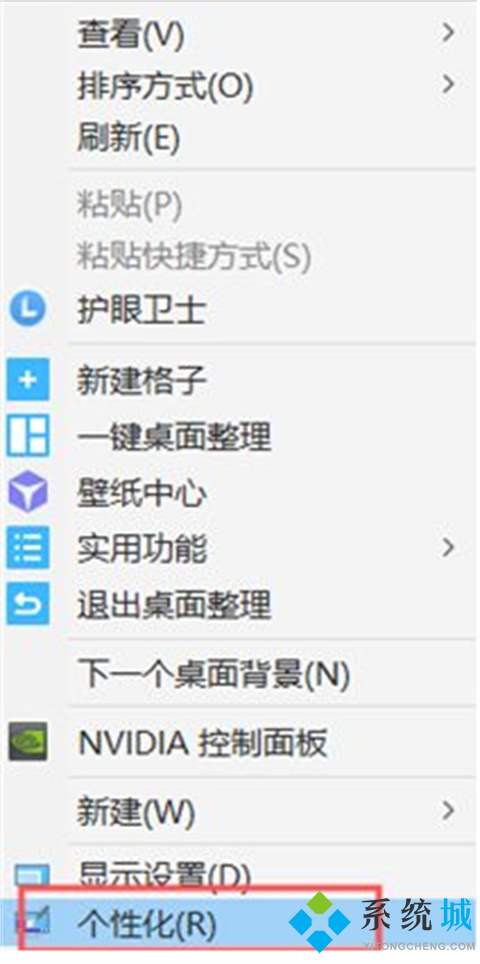
2、进入页面后我们点击左上方的主页。
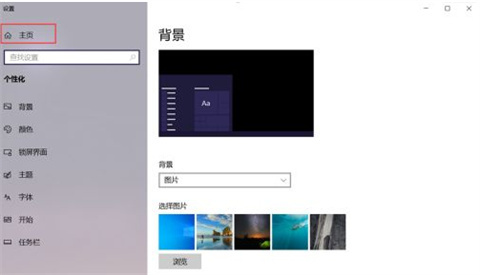
3、点击“网络和Internet”,进入我们电脑中的网络设置界面。
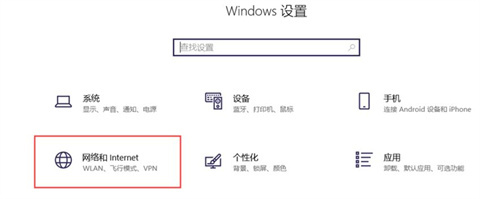
4、当我们进入网络选项后,我们可以看到各种各样的网络选项,这里的WLAN代表的是我们的wifi连接,而如果我们想要给电脑连接上宽带,那么我们需要找到的是以太网的连接。
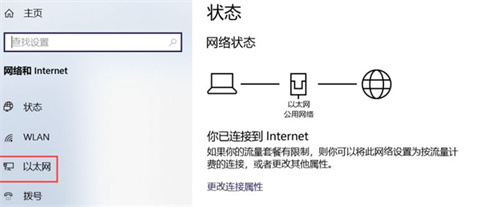
5、注意:如果我们要连接宽带,我们最需要的就是在家中的路由器上或者电话线口处,与我们的电脑连接上一条网线,有了这条网线,我们的电脑上才会显示出我们可以进行连接的宽带连接。
总结:
1、首先我们要检查自己的网络连接。检查网络连接的方法很简单,我们只需要把鼠标放到屏幕的上方,用右键点击一下桌面,点击“个性化”即可。
2、进入页面后我们点击左上方的主页。
3、点击“网络和Internet”,进入我们电脑中的网络设置界面。
4、当我们进入网络选项后,我们可以看到各种各样的网络选项,这里的WLAN代表的是我们的wifi连接,而如果我们想要给电脑连接上宽带,那么我们需要找到的是以太网的连接。
5、注意:如果我们要连接宽带,我们最需要的就是在家中的路由器上或者电话线口处,与我们的电脑连接上一条网线,有了这条网线,我们的电脑上才会显示出我们可以进行连接的宽带连接。
以上的全部内容就是系统城为大家提供的电脑怎么连接宽带的具体操作方法介绍啦~希望对大家有帮助~系统城感谢您的阅读!
我告诉你msdn版权声明:以上内容作者已申请原创保护,未经允许不得转载,侵权必究!授权事宜、对本内容有异议或投诉,敬请联系网站管理员,我们将尽快回复您,谢谢合作!










