win10如何取消开机密码 win10取消电脑开机密码的三种方法
很多用户会给自己的电脑设置开机密码,为了保护自己的隐私,但是之后又就觉得每次都要输入密码觉得麻烦想要取消,但又不知道win10怎么取消电脑开机密码,下面小编给大家带来三种电脑取消开机密码的方法,其中方法一是最简单方便的,详细教程小编以图文的方式放在下面,感兴趣的小伙伴快来看看吧。
win10如何取消开机密码
方法一、
1.win10系统电脑打开windows设置之后,点击“帐户”;
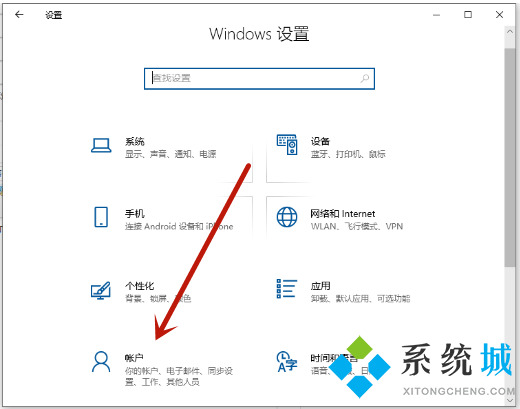
2.在帐户设置中,点击左侧“登录选项”,然后在登录选项下点击“密码”;
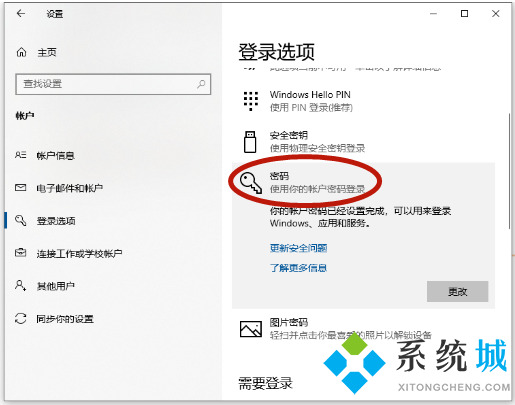
3.点击密码下面的“更改”;
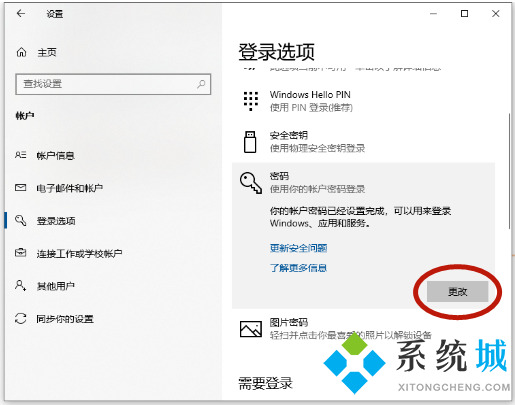
4.输入当前的电脑密码,点击“下一页”;
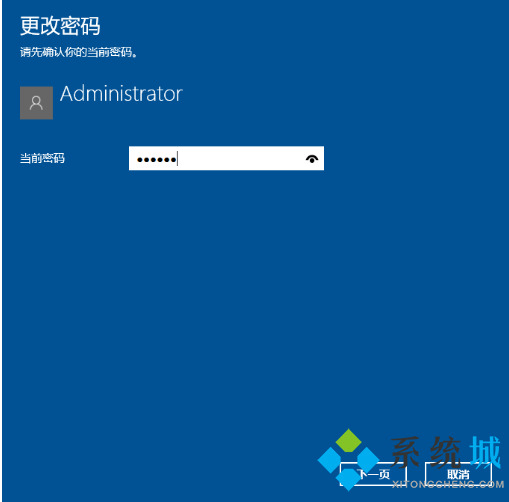
5.新密码、确认密码、密码提示,三项都留空,不需要进行任何输入,点击“下一页”;
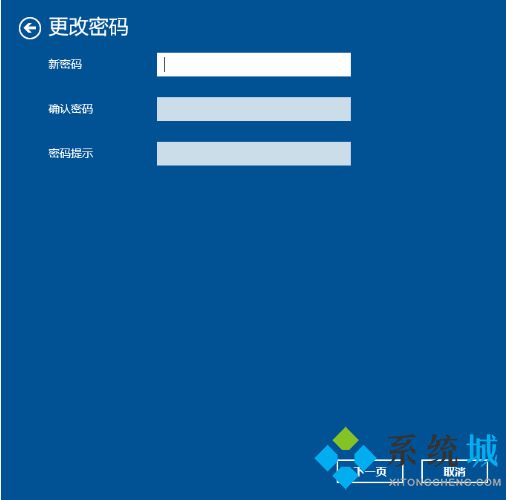
6.点击“完成”即可。
方法二、
1.使用快捷键win+r打开运行,输入:netplwiz,点击确定;
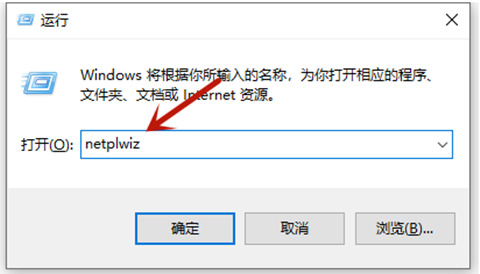
2.然后在用户帐户对话框里找到“要使用本计算机,用户必须输入用户名和密码”,把勾选去掉;
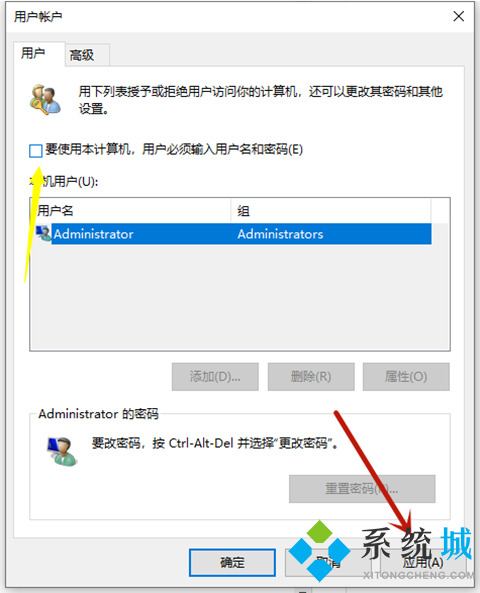
3.点击应用后,弹出自动登录对话框验证权限,输入用户名和密码点击确定,下次开机登录时就不需要密码了;
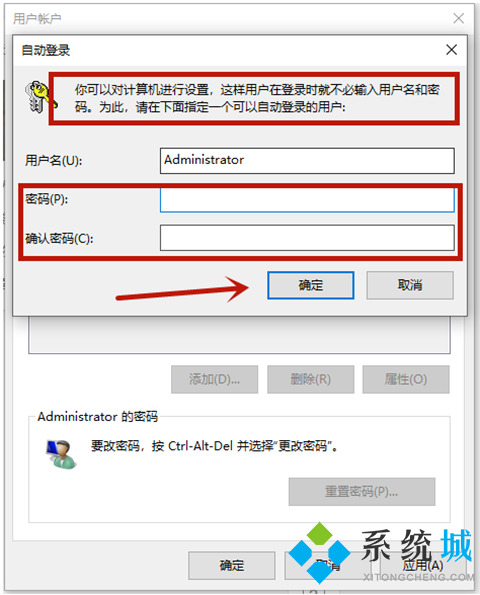
方法三、
1.打开控制面板之后,点击“用户帐户”;
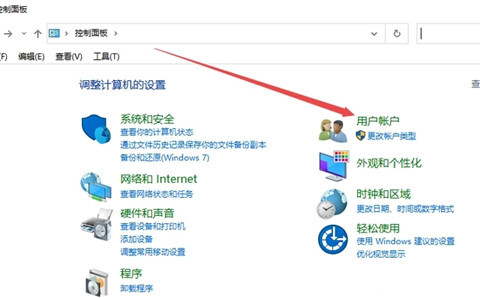
2.再次点击“用户帐户”;
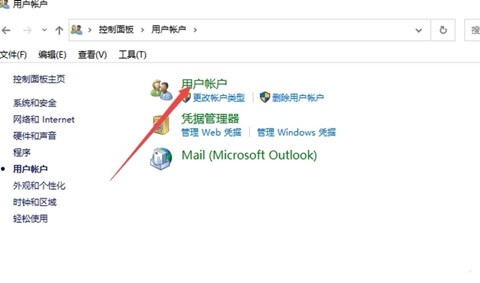
3.点击“管理其他帐户”;
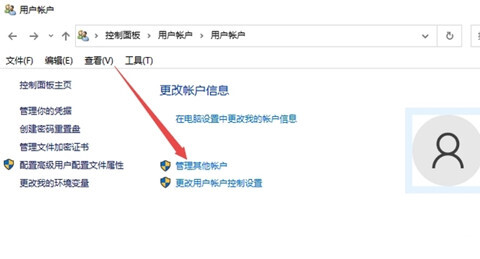
4.点击“本地帐户”;
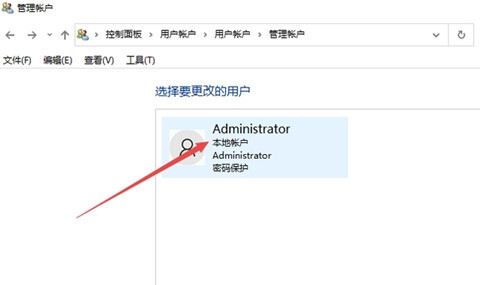
5.点击“更改密码”;
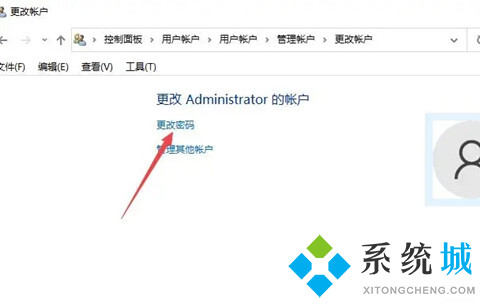
6.第一个输入框中输入当前密码,然后其他三个输入框留空白,点击“更改密码”即可;
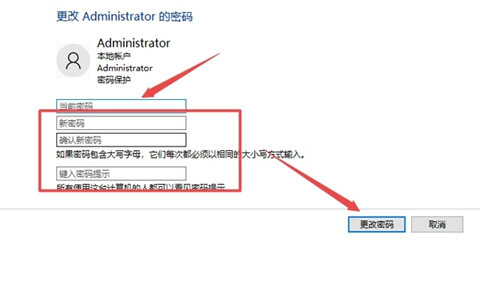
以上便是win10取消开机密码的方法步骤,操作都比较简单,找对合适的功能按键即可。有需要的小伙伴可以参照教程来进行操作使用。
我告诉你msdn版权声明:以上内容作者已申请原创保护,未经允许不得转载,侵权必究!授权事宜、对本内容有异议或投诉,敬请联系网站管理员,我们将尽快回复您,谢谢合作!










