怎么清理c盘只留下系统文件(6种c盘清理教程)
电脑用久了越来越卡有一部分原因就是c盘的存储满了,正确清理一些垃圾文件可以正确给系统减负,那么怎么清理c盘只留下系统文件?小编去网上收集了6种方法,手把手教大家如何清理c盘只剩系统教程,有需要的朋友快来看看吧。

怎么清理c盘只留下系统文件
方法一、磁盘清理
1、在电脑c盘上鼠标右键点击,选择“属性”;
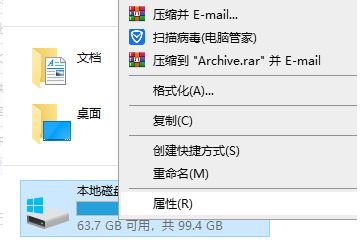
2、在跳出的属性菜单中,选择“常规”,点击“磁盘清理”;
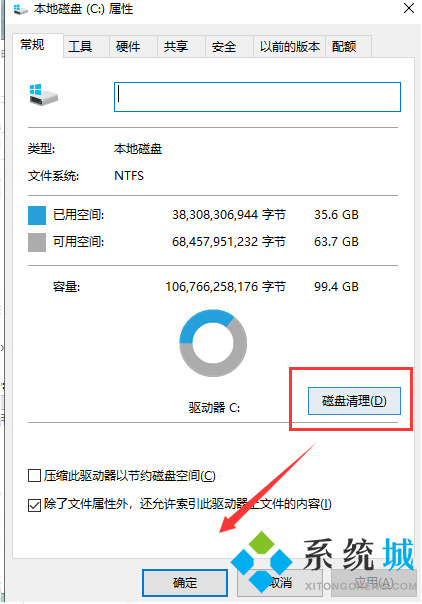
3、等待磁盘清理计算垃圾;
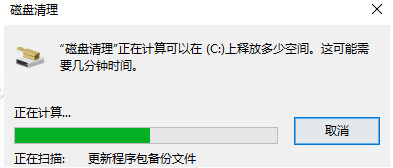
4、选择需要清理的垃圾,点击确定即可。
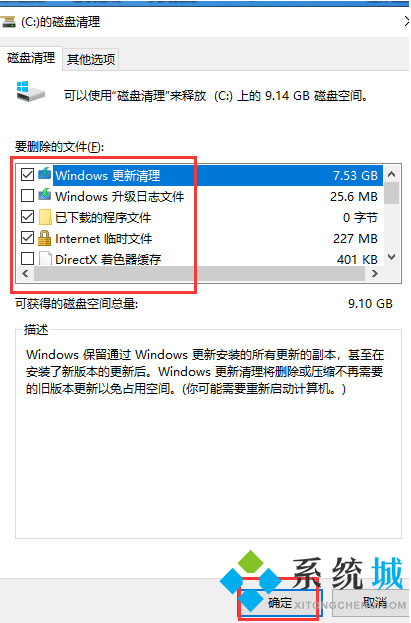
方法二、清理临时文件
1、打开电脑自带的搜索,输入“%temp%”后按回车键;
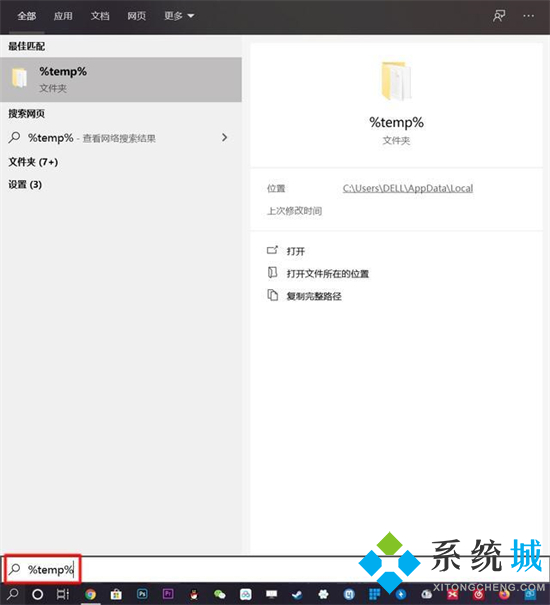
2、全选,右键单击选择删除;
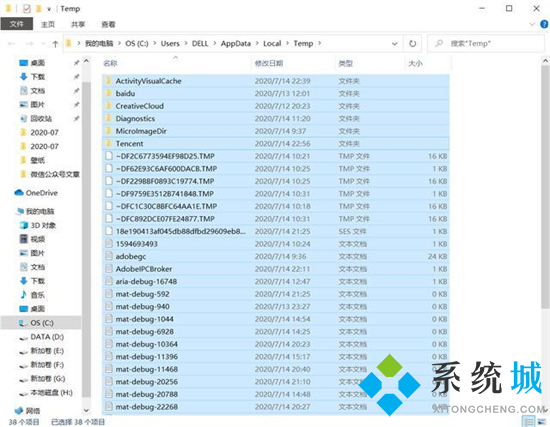
(注:因为电脑正在运行,肯定会有部分临时文件正在被调用无法删除,按下图操作即可)
3、勾选“为所有当前项目执行操作”后点击跳过;
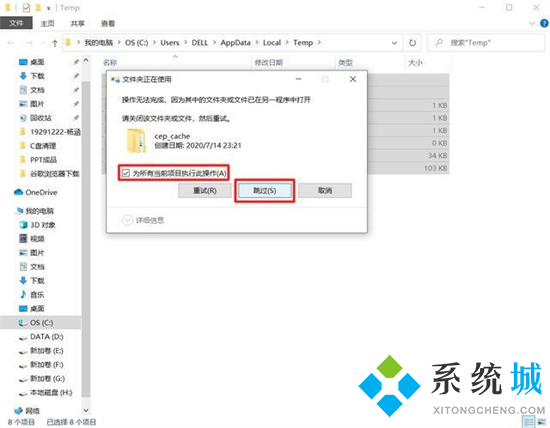
4、打开电脑自带的搜索,输入“temp”后选择下图红框中的文件夹打开;
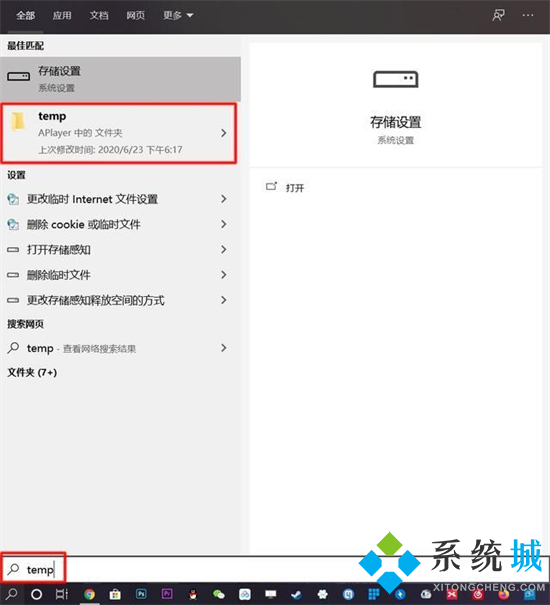
5、全选,右键单击删除。(注:同理部分临时文件无法删除,执行同样的操作即可)
方法三、清理Prefetch文件夹
启动程序时,系统会自动在Prefetch文件夹中的相应.pf文件中保留一条记录,这些记录是可以删除的:
1、打开我的电脑,点击C盘,点击Windows文件夹;
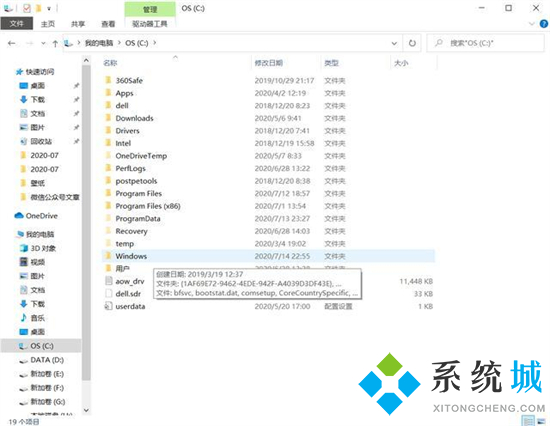
2、找到prefetch文件夹,打开后删除即可。
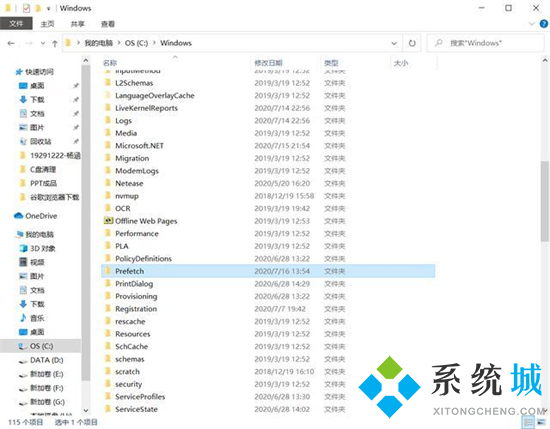
方法四、清理软件缓存文件
以微信清理为例,打开微信的【设置】-【文件管理】,然后点击【打开文件夹】,将里面的文件全部删除,再把文件存储位置进行更改。
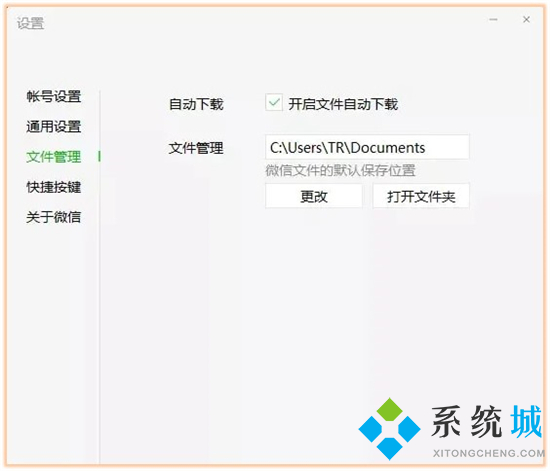
方法五、更改存储路径
为了避免下次将软件默认安装在C盘,我们可以通过更改存储路径来解决。
1、点击进入电脑的【设置】-【系统】-【存储】-【更改新内容的保存位置】。
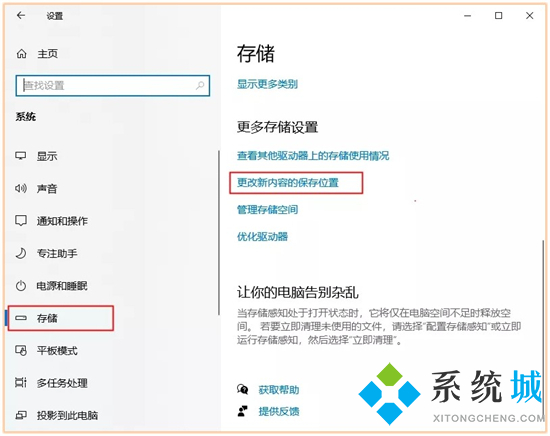
2、把原本的C盘路径,改成其他盘,进行保存即可。
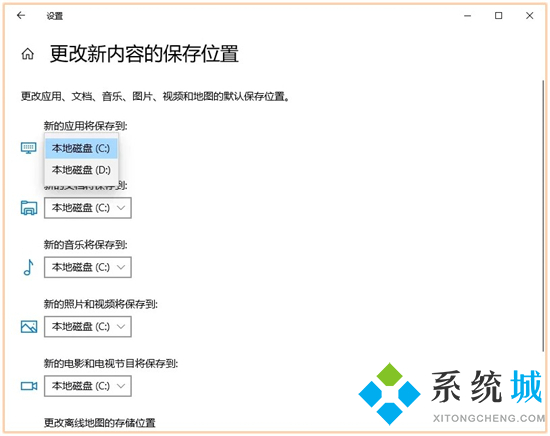
方法六、桌面路径转移
我们都习惯把所有文件堆在桌面,其实桌面是连接C盘的,所以要解决这个问题,可以将桌面转移到其他盘。
右键【桌面】-【属性】-【位置】-【移动】,选择其他盘,再点击确定,桌面文件全部转移。
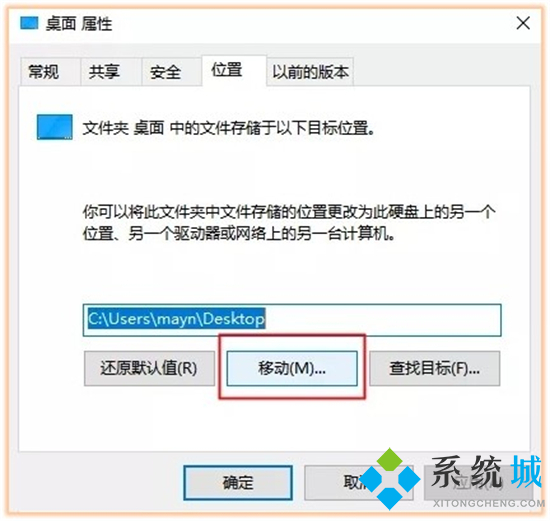
总结
方法一、磁盘清理
方法二、清理临时文件
方法三、清理Prefetch文件夹
方法四、清理软件缓存文件
方法五、更改存储路径
方法六、桌面路径转移
以上就是小编今天为大家带来的怎么清理c盘只留下系统文件,包含了6种清理方法,希望能够帮助到大家。
我告诉你msdn版权声明:以上内容作者已申请原创保护,未经允许不得转载,侵权必究!授权事宜、对本内容有异议或投诉,敬请联系网站管理员,我们将尽快回复您,谢谢合作!










