电脑共享文件夹怎么设置 电脑如何共享文件夹
在日常工作的时候,大家会相互共享文件夹提高办公效率,不过有很多还没有使用过共享文件夹功能的小伙伴,不知道电脑共享文件夹怎么设置,不要着急,现在在下文中为大家带来了具体的操作流程,大家可以来系统城参考一下方法,进行操作。

电脑共享文件夹怎么设置?
方法一、
1.首先打开电脑,在说明中鼠标双击此电脑打开;

2.然后在打开的电脑中,选择需要共享文件夹并右键单击,找到授予访问者权限并点击;
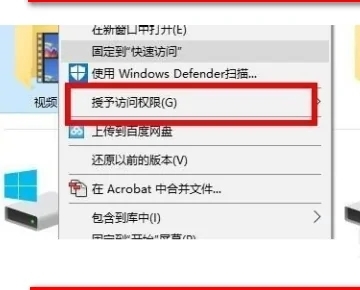
3.接着在打开的下拉菜单中,选择并点击:特定用户;
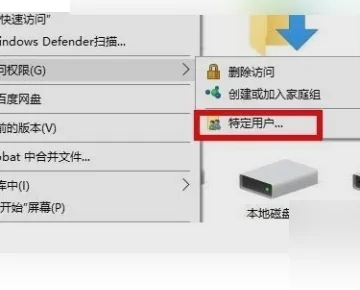
4.然后进入共享界面,点击下拉找到需要共享的人,点击添加;
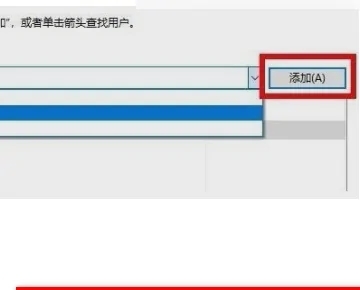
5.最后在打开的页面中,点击共享,如下图所示就完成了。
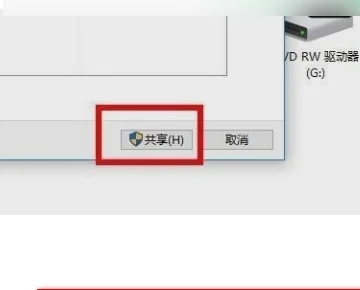
方法二、
1.在需要共享的文件夹上单击鼠标右键,选择“属性”;
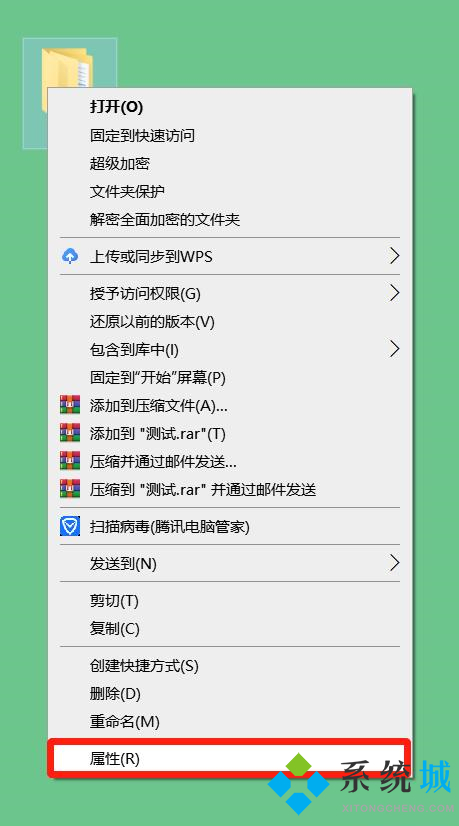
2.在上方选项栏选择共享,然后点击“高级共享”;
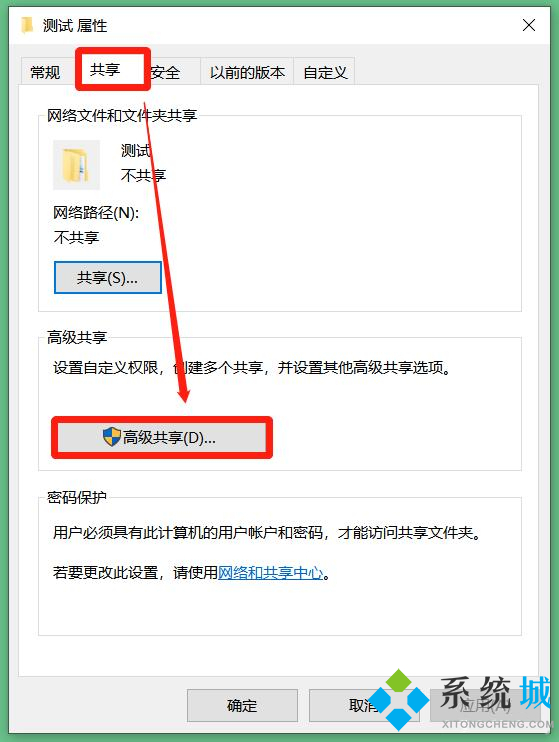
3.勾选“共享此文件夹”,然后点击“权限”;
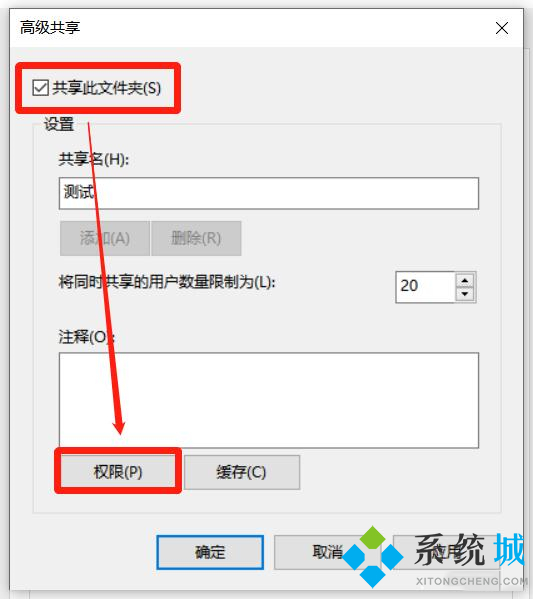
4.点击“组或用户名”下面的“Everyone”,将Everyone的权限设置为“完全控制”,点击“确定”;
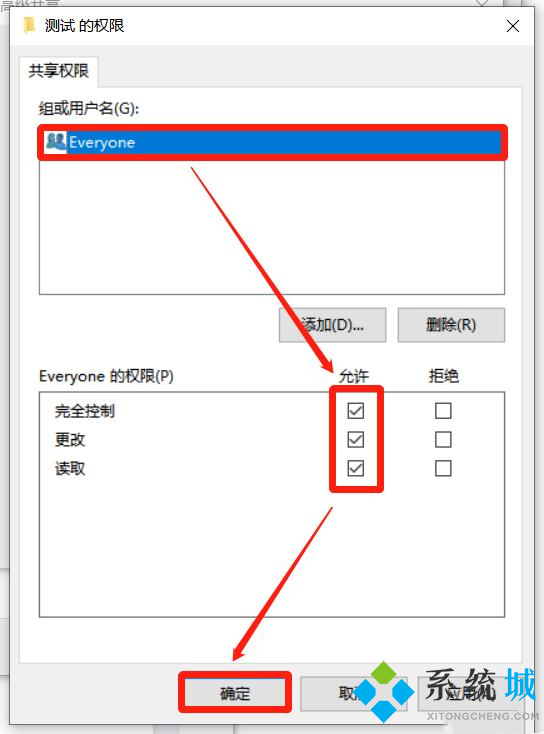
5.设置完成之后,就可以实现文件夹共享了。
以上就是小编为大家带来的电脑共享文件夹怎么设置的方法了,希望能帮助到大家。
我告诉你msdn版权声明:以上内容作者已申请原创保护,未经允许不得转载,侵权必究!授权事宜、对本内容有异议或投诉,敬请联系网站管理员,我们将尽快回复您,谢谢合作!










