电脑上怎么下载软件 电脑上下载软件的操作流程
现在电脑基本上都是家家户户都有了的,许多人会发现为什么自己安装完某个软件后,电脑桌面上就出现了很多其它的软件。既占电脑空间又会携带出很多广告出来。那么我们该如何准确的安装软件从而避免这种情况的出现呢?下面小编就教下大家电脑上怎么下载软件,快来了解下吧。

电脑上怎么下载软件
方法一:官网下载
1、进入浏览器中。
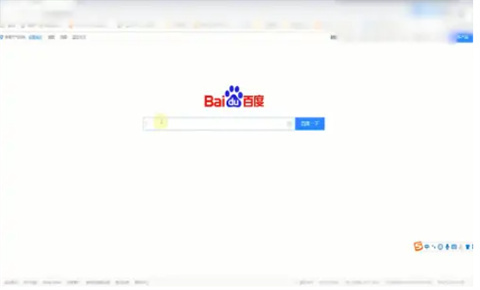
2、在搜索栏中搜索想要下载的软件,并点击进入软件官网。
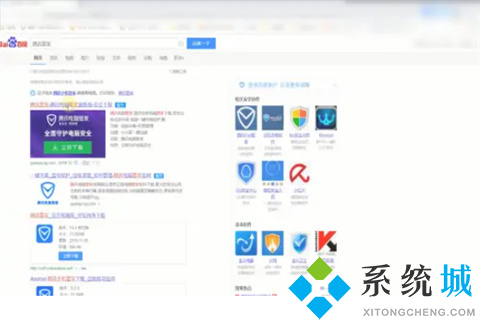
4、找到软件链接,点击下载即可。
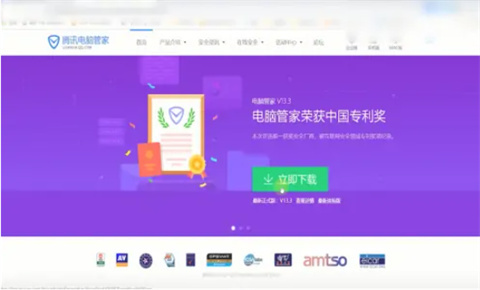
方法二:应用商店下载
1、打开软件应用商店,进入界面。
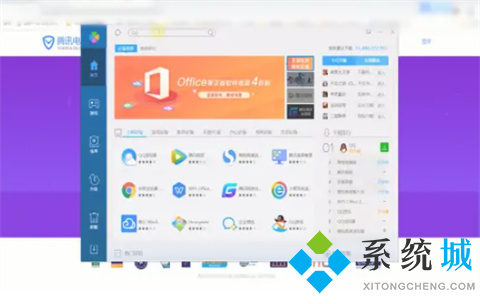
2、在搜索栏中输入想要下载的软件,点击下载即可。
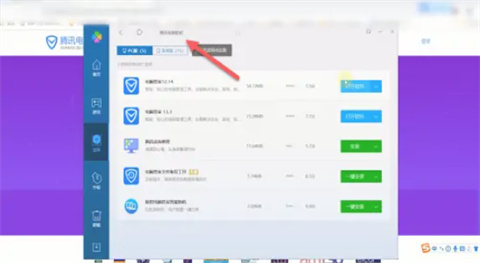
总结:
方法一:官网下载
方法二:应用商店下载
以上的全部内容就是系统城给大家提供的电脑上怎么下载软件的具体操作方法介绍啦~希望对大家有帮助,还有更多相关内容敬请关注本站,系统城感谢您的阅读!
我告诉你msdn版权声明:以上内容作者已申请原创保护,未经允许不得转载,侵权必究!授权事宜、对本内容有异议或投诉,敬请联系网站管理员,我们将尽快回复您,谢谢合作!










