电脑广告弹窗太多怎么彻底关闭 电脑广告弹窗太多彻底关闭的方法
很多的软件为了更好的盈利,完全忽视了用户使用软件的良好体验,只要大家在安装了这些软件之后,电脑上各种弹窗广告都来了,电脑开机给你来一个弹窗广告,打开软件也要来一个弹窗广告,就很烦。看到很多小伙伴在问电脑广告弹窗太多怎么彻底关闭,下面就跟小编来看看具体的方法吧。

电脑广告弹窗太多怎么彻底关闭
方法一:
1、按下组合键【Win+R 输入msconfig】,点击确定。
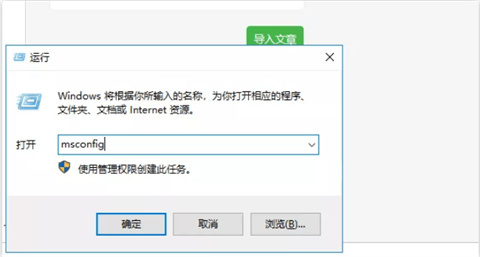
2、进入【任务管理器】后,点击【启动】选项,接着将右侧所有的程序,用鼠标右击选择【禁用】,最后确定就可以了。
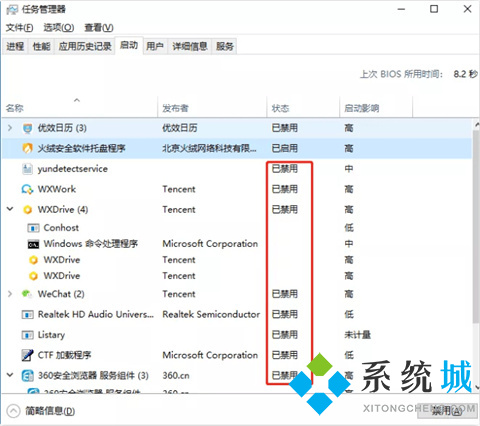
方法二:
1、当我们电脑弹出广告时,先不要着急将其关闭,比如我的桌面现在出现这样一弹窗广告,广告来源是今日热点。
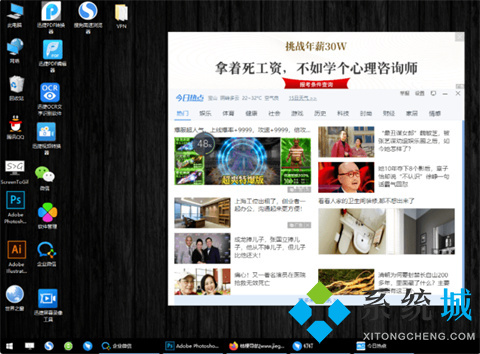
2、这时候按下快捷键【Ctrl+shift+ESC】调出【任务管理器】。或者电脑底部右键打开【任务管理器】,点击【进程】,在应用下可看到正在运用的所有程序。
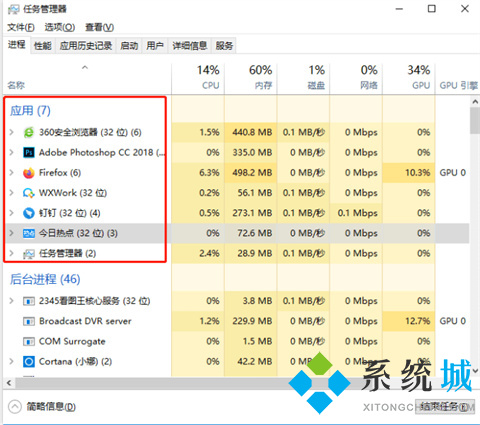
3、然后双击今日热点,在弹出的选项中可看到今日热点和2345,此时右键今日热点,选择【打开文件夹所在的位置】。
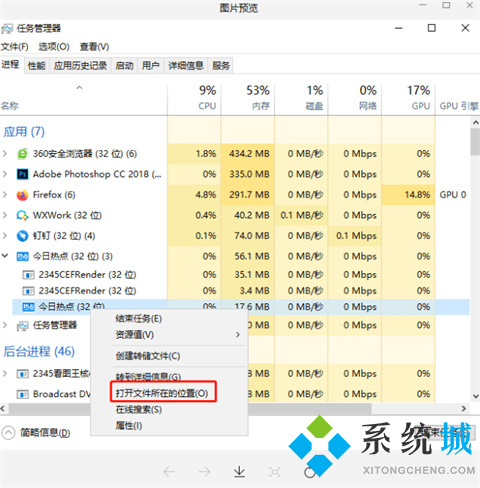
4、找到对应的文件,全选删除掉。
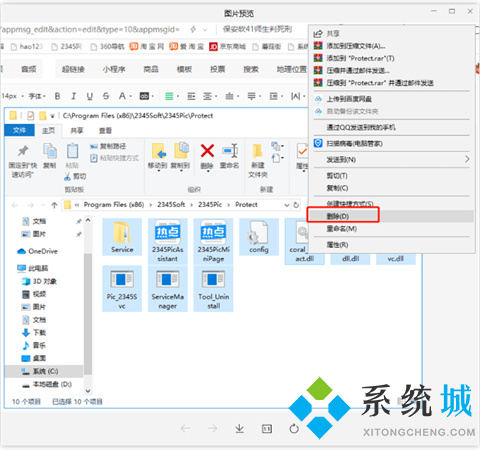
5、最后点击【此电脑】,右键【管理】,打开【任务计划程序】,找到2345的相关文件,点击【禁用】就可以了。
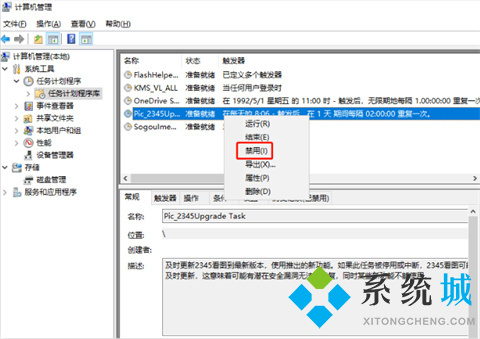
6、最后找到2345浏览器设置,找到投广告的位置,取消什么购物、状态栏等勾选,电脑关机重启,弹窗广告就消失了。
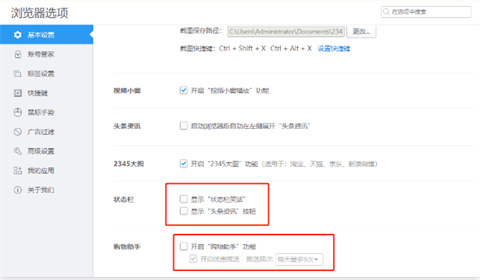
方法三:
1、打开桌面上的【控制面板】,点击【网络和Internet】,然后双击【Internet选项】打开属性。
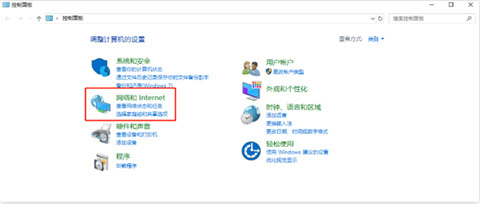
2、在Internet属性窗口中,选择【隐私】选项,然后勾选【启用弹出窗口阻止程序】,再进入下一步【设置】中,将【通知和阻止级别】调整成【阻止绝大多数弹窗】,最后点击右下角确定按钮,这样就可以阻止弹窗广告了。
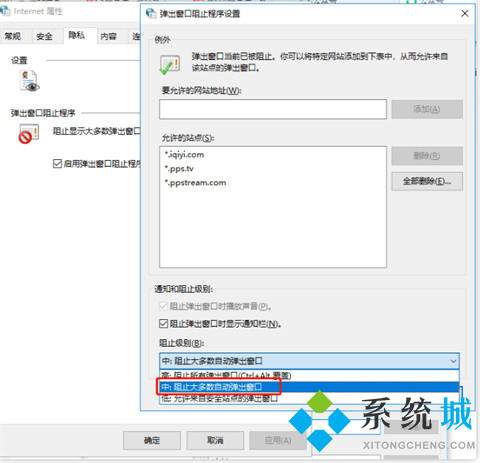
总结:
1、按下组合键【Win+R 输入msconfig】,点击确定。
2、进入【任务管理器】后,点击【启动】选项,接着将右侧所有的程序,用鼠标右击选择【禁用】,最后确定就可以了。
以上的全部内容就是系统城为大家提供的电脑广告弹窗太多怎么彻底关闭的三种具体操作方法介绍啦~希望对大家有帮助~系统城感谢您的阅读!
我告诉你msdn版权声明:以上内容作者已申请原创保护,未经允许不得转载,侵权必究!授权事宜、对本内容有异议或投诉,敬请联系网站管理员,我们将尽快回复您,谢谢合作!










