两台电脑怎么互传文件 两台电脑互传文件的方法教程
大家在使用电脑的时候,肯定难免会遇到需要在两台电脑之间传送大容量的文件,但是肯定还有不少的用户不清楚两台电脑怎么互传文件。其实互相传输文件的方法有很多,如果是在局域网下,两台电脑之间的文件传输,就更简单了,本文就给大家带来了两台电脑互传文件的方法教程,快来看看吧。

两台电脑怎么互传文件
1、首先点击左下角的Win图标,然后点击设置按钮,如下图所示。
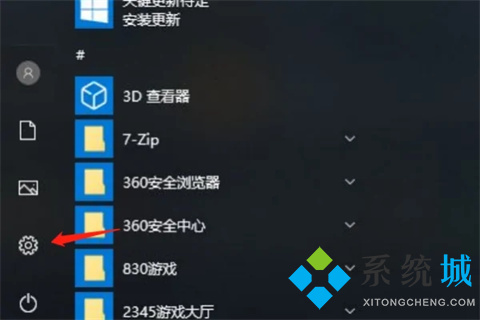
2、接着选择第一个系统设置的图标,如下图所示。
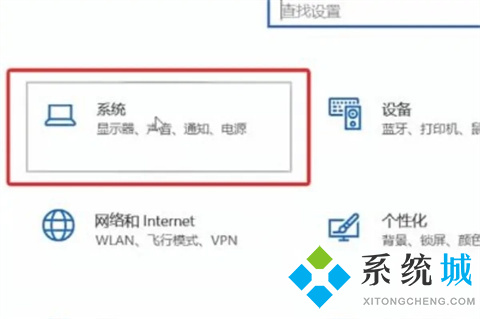
3、接下来点击左侧的就近共享选项,开启右侧的开关,如下图所示。

4、接着右键单击要传输的文件,选择共享,如下图所示。
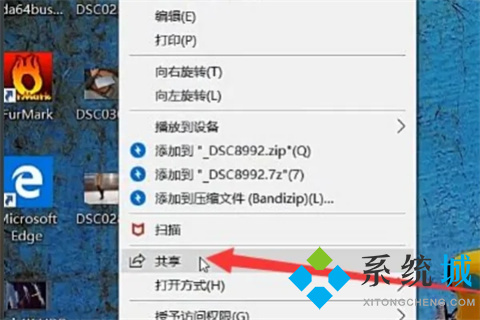
5、然后选择设备进行传输即可,如下图所示。
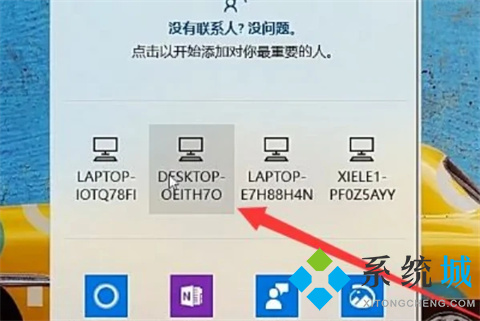
6、最后等待右下角的文件传输完成即可,如下图所示。

总结:
1、首先点击左下角的Win图标,然后点击设置按钮。
2、接着选择第一个系统设置的图标。
3、接下来点击左侧的就近共享选项,开启右侧的开关。
4、接着右键单击要传输的文件,选择共享。
5、然后选择设备进行传输即可。
6、最后等待右下角的文件传输完成即可。
以上的全部内容就是系统城为大家提供的两台电脑怎么互传文件的具体操作方法介绍啦~希望对大家有帮助~系统城感谢您的阅读!
我告诉你msdn版权声明:以上内容作者已申请原创保护,未经允许不得转载,侵权必究!授权事宜、对本内容有异议或投诉,敬请联系网站管理员,我们将尽快回复您,谢谢合作!










