怎么取消电脑开机密码 win10取消电脑开机密码的方法
不管是手机还是电脑,肯定有很多小伙伴都有设置开机密码的习惯,但是密码太多了,难免会有忘记了的时候。这个时候大家可以将自己的电脑开机密码进行取消就可以了,其实具体的操作方法非常的简单,下面小编就给大家介绍一下win10取消电脑开机密码的方法,赶紧来了解下吧。

怎么取消电脑开机密码
1、在Windows搜索栏输入[账户]①,然后点选[打开]②。
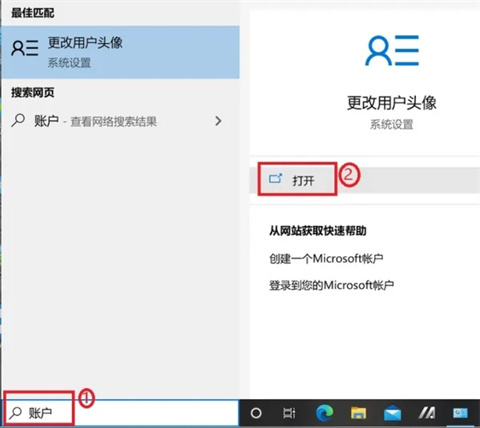
2、点选[登录选项]③,然后点选[密码]④并点击[更改]⑤。
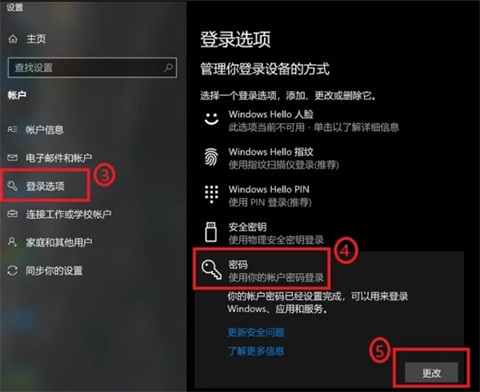
3、请输入您目前的密码⑥,然后点选[下一页]⑦。
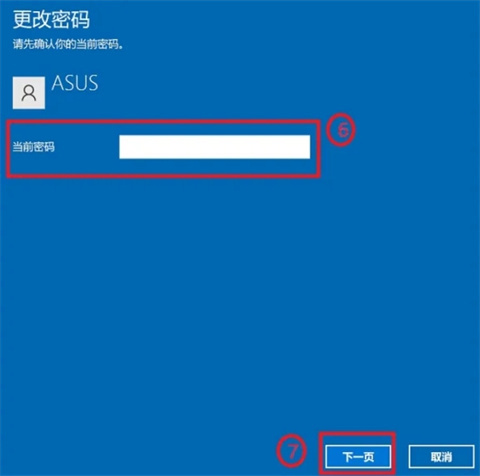
4、将新密码、确认密码及密码提示栏位保留空白⑧,然后点选[下一页]⑨。
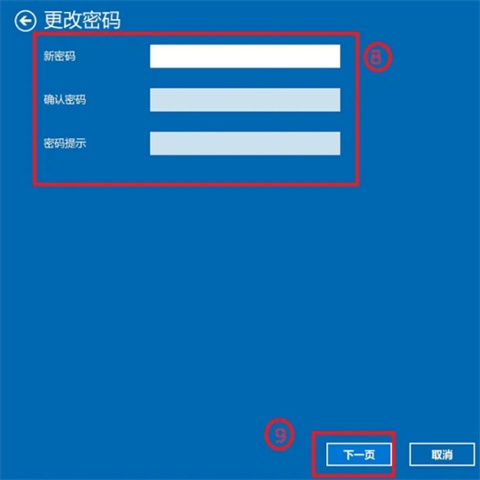
5、点选[完成]⑩。取消密码已完成,下次登入即可不用密码登录Windows。
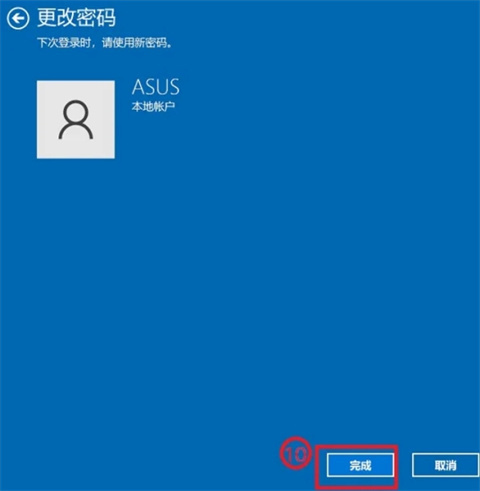
总结:
1、在Windows搜索栏输入[账户]①,然后点选[打开]②。
2、点选[登录选项]③,然后点选[密码]④并点击[更改]⑤。
3、请输入您目前的密码⑥,然后点选[下一页]⑦。
4、将新密码、确认密码及密码提示栏位保留空白⑧,然后点选[下一页]⑨。
5、点选[完成]⑩。取消密码已完成,下次登入即可不用密码登录Windows。
以上的全部内容就是系统城给大家提供的怎么取消电脑开机密码的具体操作方法介绍啦~希望对大家有帮助,还有更多相关内容敬请关注本站,感谢您的阅读!
我告诉你msdn版权声明:以上内容作者已申请原创保护,未经允许不得转载,侵权必究!授权事宜、对本内容有异议或投诉,敬请联系网站管理员,我们将尽快回复您,谢谢合作!










