电脑粘滞键怎么关闭 粘滞键老是自动打开的关闭方法
最近有不少小伙伴向小编反应,说自己在电脑上总是不小心打开粘滞键,却不知道怎么关闭,想让小编来教教大家关闭电脑粘滞键的方法,于是小编到网上搜集了资料,总结出了两种关闭电脑粘滞键的方法,大家有需要的话,可以来看看哦。

电脑粘滞键怎么关闭?
方法一、
1.首先按下“win+r”键,打开系统设置,然后下拉找到“轻松使用”并进入;
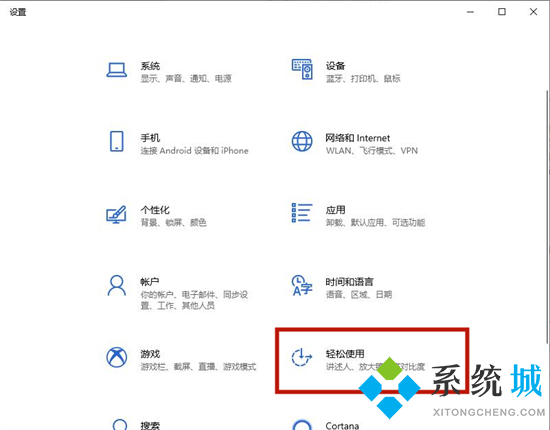
2.然后选择左侧的“键盘”选项;
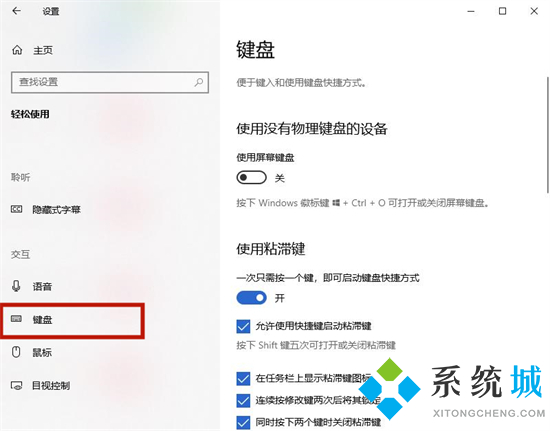
3.在这里我们就可以关闭粘滞键了。
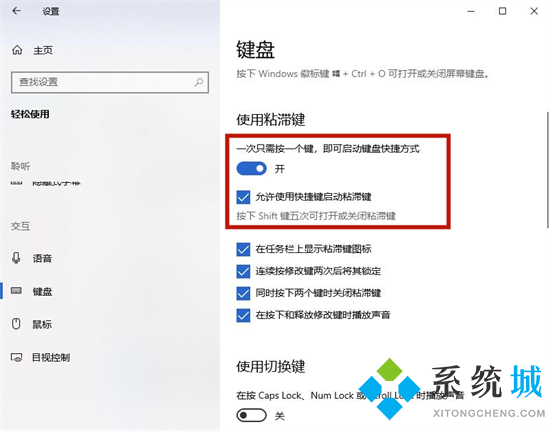
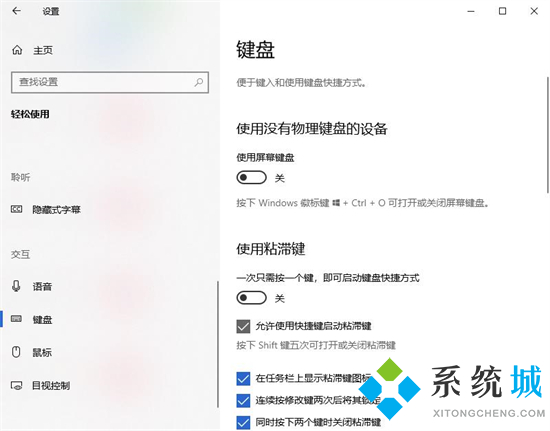
方法二、
1.Windows键+R键打开运行窗口,输入“control”打开控制面板;
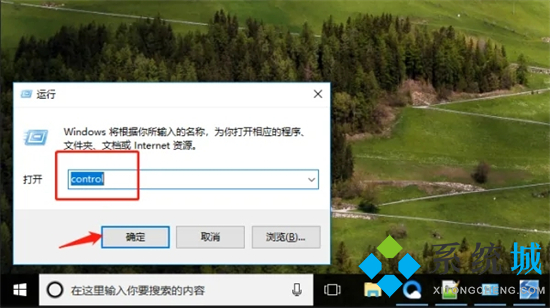
2.打开控制面板,在右侧“类别”按钮处选择“大图标”;
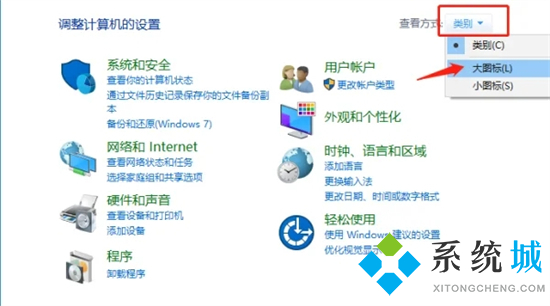
3.找到“轻松使用设置中心”选项,并点击进入;
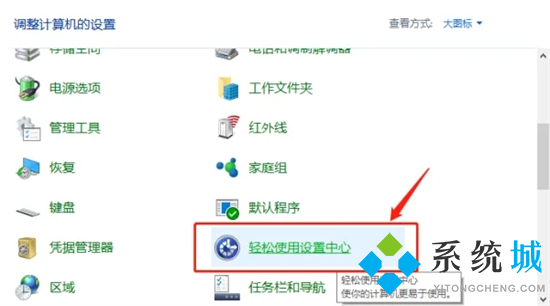
4.选择“使键盘更易与使用”选项;
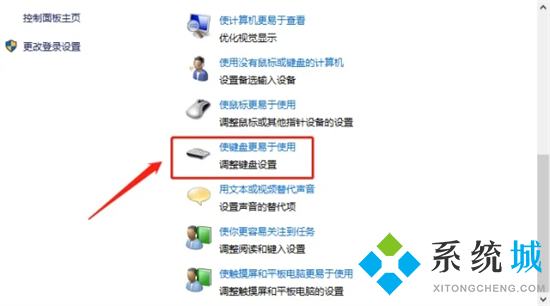
5.取消“启用粘滞键”的勾选项即可。
以上就是小编为大家带来的电脑粘滞键怎么关闭的方法了,希望能解决大家的问题。
我告诉你msdn版权声明:以上内容作者已申请原创保护,未经允许不得转载,侵权必究!授权事宜、对本内容有异议或投诉,敬请联系网站管理员,我们将尽快回复您,谢谢合作!










