打印机连接电脑怎么操作 打印机连接电脑的步骤方法
打印是现代办公中必不可少的办公电器设备,将它与电脑相连接,需要打印的文件则会非常便捷的被处理和打印出来。但是新的打印机买来之后,可能很多小伙伴都不知道打印机连接电脑怎么操作,下面小编就给大家带来了打印机连接电脑的步骤方法,赶紧来学习一下吧。

打印机连接电脑怎么操作
1、随便打开一个文件夹或者直接打开计算机,点击左侧菜单分类中的网络标签。
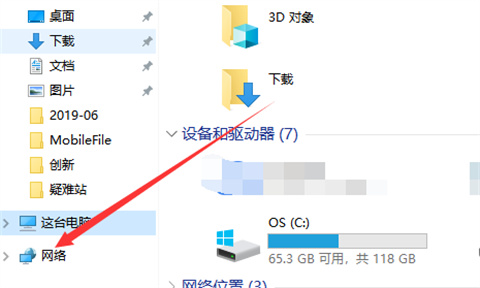
2、接着在网络中显示网上邻居这些,点击上方菜单栏中的添加设备和打印机。
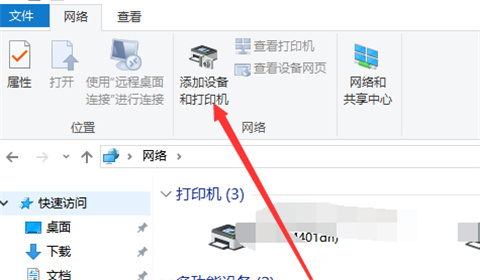
3、默认打开蓝牙设置页面,点击左侧的打印机和扫描仪选项。
4、接着,在打印机界面,点击添加打印机和扫描仪的加号图标。
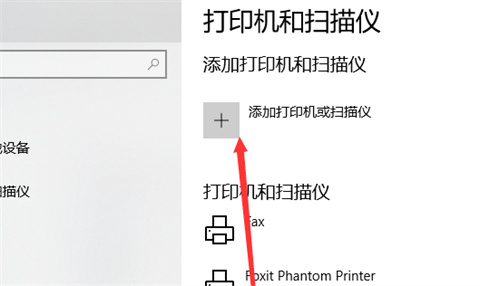
5、会刷新出现一些在同一个工作组无线网络中的打印机列表,当然要是知道打印机的IP,可以直接添加。
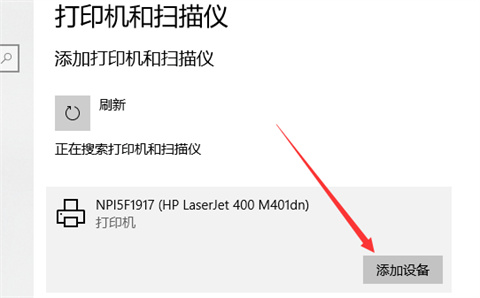
6、选择一个打印机,点击添加设备按钮,等待添加完成就搞定了,快去试试打印吧。
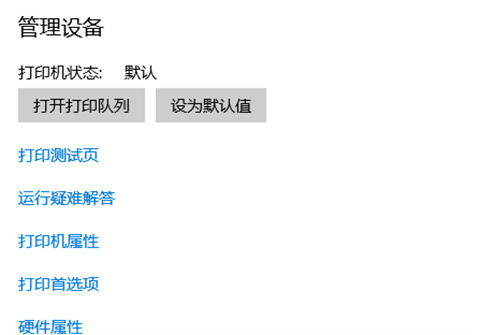
总结:
1、随便打开一个文件夹或者直接打开计算机,点击左侧菜单分类中的网络标签。
2、接着在网络中显示网上邻居这些,点击上方菜单栏中的添加设备和打印机。
3、默认打开蓝牙设置页面,点击左侧的打印机和扫描仪选项。
4、接着,在打印机界面,点击添加打印机和扫描仪的加号图标。
5、会刷新出现一些在同一个工作组无线网络中的打印机列表,当然要是知道打印机的IP,可以直接添加。
6、选择一个打印机,点击添加设备按钮,等待添加完成就搞定了,快去试试打印吧。
以上的全部内容就是系统城为大家提供的打印机连接电脑怎么操作的具体操作方法介绍啦~希望对大家有帮助~还有更多精彩内容尽情关注本站,感谢您的阅读!
我告诉你msdn版权声明:以上内容作者已申请原创保护,未经允许不得转载,侵权必究!授权事宜、对本内容有异议或投诉,敬请联系网站管理员,我们将尽快回复您,谢谢合作!










