电脑滚动截屏怎么弄 电脑滚动截屏的方法介绍
在windows电脑中,我们可以通过很多种方式来进行截屏,而且大家也是可以利用一些聊天软件,办公软件等等进行截图的,但是一般情况下,普通的截图方式只有当前所显示的页面,我们如果想要滚动长截屏的就又要另外的操作方法了。下面小编就给大家带来了具体的操作方法,快来试试吧。

电脑滚动截屏怎么弄
方法一:利用QQ
1、利用QQ的截图工具,截取长图。首先,先登录QQ。
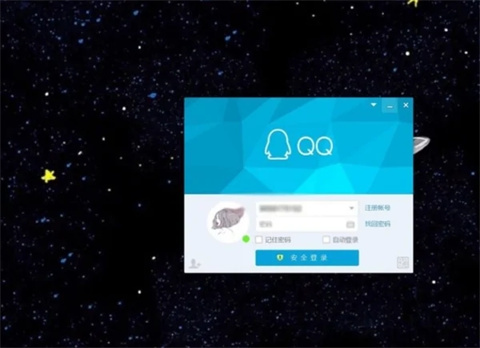
2、按下【Ctrl+Alt+X】,框选要截图的区域。
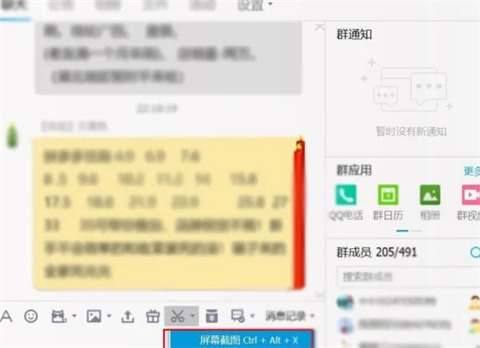
3、点击截长图图标。
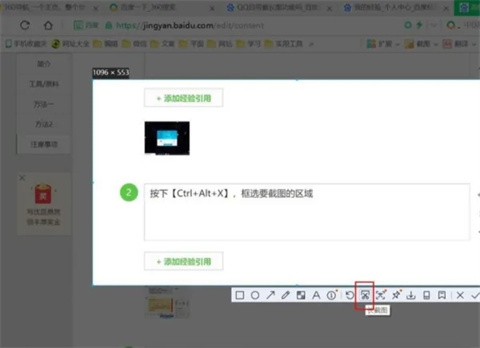
4、滚动鼠标,就可以截图画面,点击下载图片可以保存到本地。
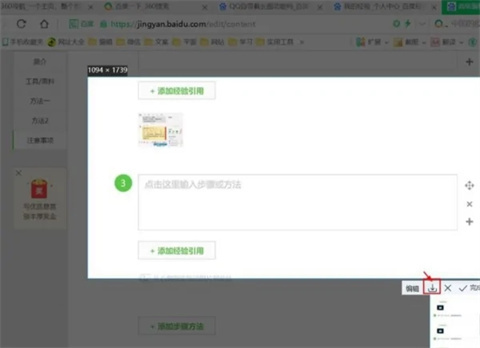
方法二:借助“金舟截图软件”
1、首先电脑上安装并打开金舟截图软件,选择“屏幕截图”“滚动捕捉”功能。如图。
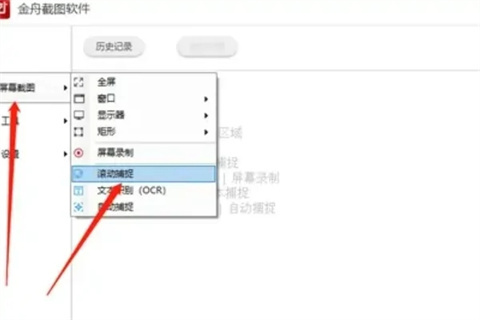
2、出现以下内容,单击鼠标右键。如图。
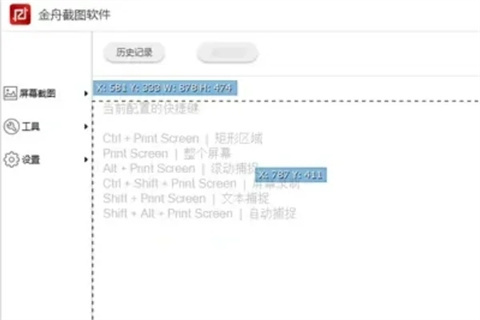
3、然后在滚动捕捉窗口中,选择“(可选)选择窗口中的自定义区域”选项。如图。
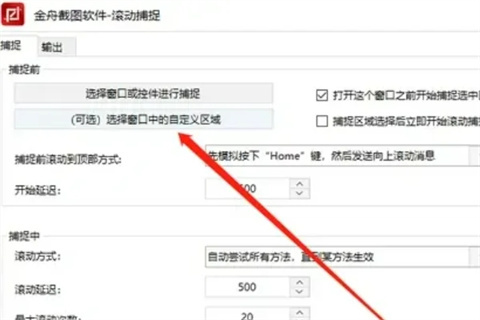
4、然后在页面上选中需要截取的内容区域。如图。
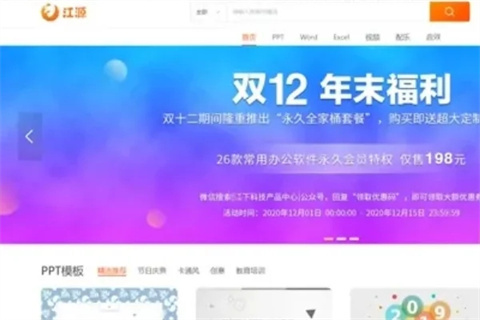
5、截取的时候,放下鼠标,静等几秒,软件就会自动截取整个网页内容。截取成功后,在以下窗口中,点击“根据捕捉设置保存”就可以了。如图。
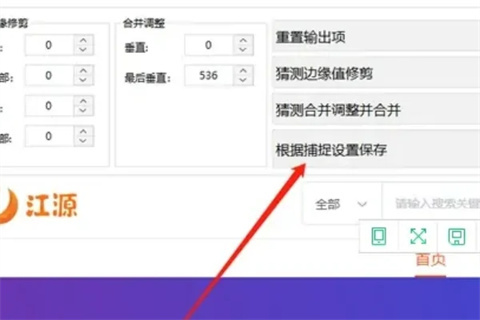
6、保存后,还可以对其进行编辑,如不需要,点击“保存”即可。如图。
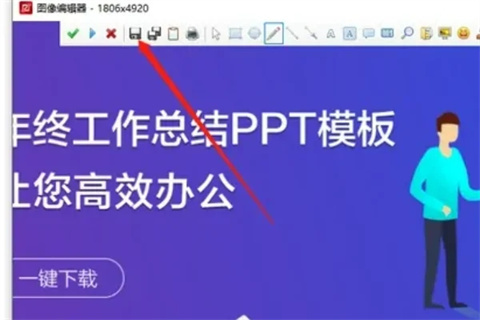
7、以下就是已经截取好的长图了。如图。
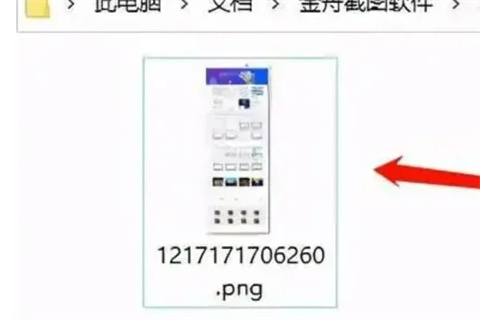
方法三:利用自带的Microsoft Edge浏览器
1、找到浏览器界面右上角的选项卡,选择“保存网页为图片”这一选项;
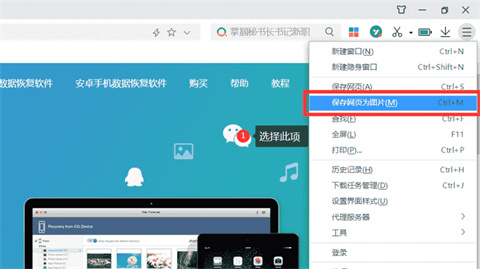
2、将自己想要的电脑长截图保存到桌面这种容易找到的地方就可以了。
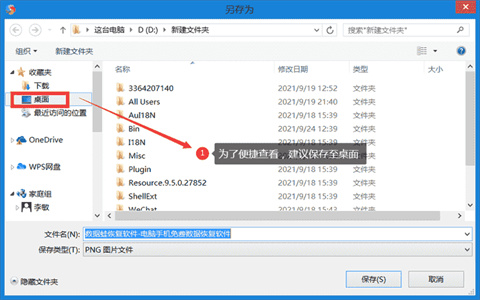
总结:
方法一:利用QQ
方法二:借助“金舟截图软件”
方法三:利用自带的Microsoft Edge浏览器
以上的全部内容就是系统城为大家提供的电脑滚动截屏怎么弄的多种具体操作方法介绍啦~希望对大家有帮助~还有更多精彩内容尽情关注本站,感谢您的阅读!
我告诉你msdn版权声明:以上内容作者已申请原创保护,未经允许不得转载,侵权必究!授权事宜、对本内容有异议或投诉,敬请联系网站管理员,我们将尽快回复您,谢谢合作!










