电脑怎么连接蓝牙音响 电脑连接蓝牙音响的方法介绍
现在很多人喜欢利用蓝牙音响连接电脑,蓝牙音响使用起来比普通的更加方便,而且这些音响的音效也是不会太差的,并且由于可移动,用户们可以更加方便的在任意地方欣赏歌曲。但是很多在使用win10系统的小伙伴可能都不清楚电脑怎么连接蓝牙音响,下面小编就给大家介绍一下,快来看看吧。
电脑怎么连接蓝牙音响
1、在开始栏中的网络状态,右键打开网络和internet设置。
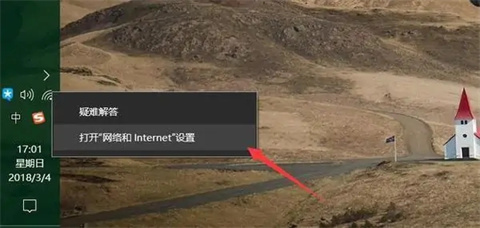
2、选择更改适配器选项。
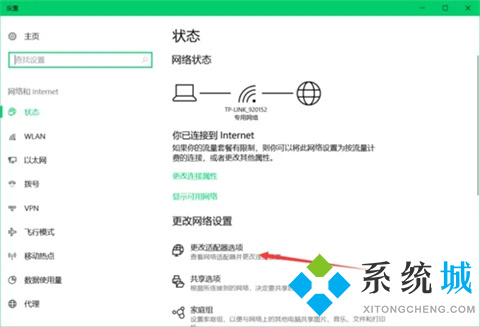
3、双击蓝牙连接。
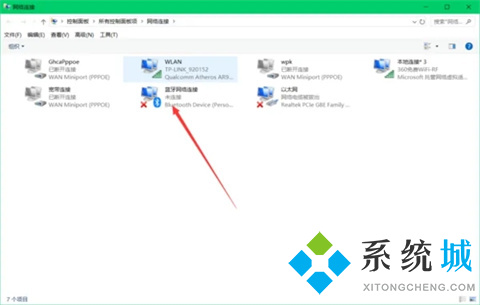
4、点击添加设备。
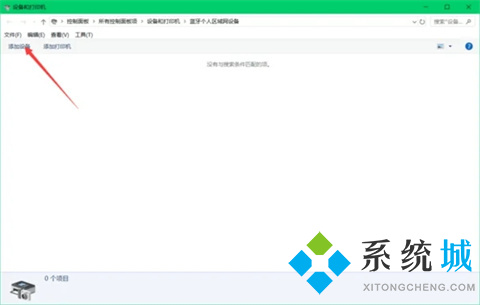
5、搜索设备中找到已经开机的蓝牙音响。
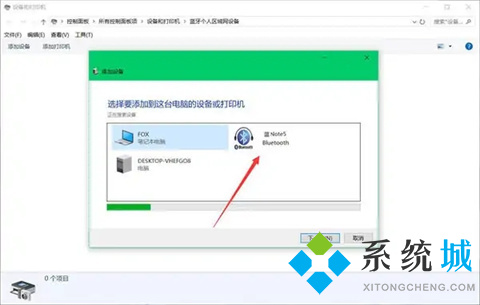
6、添加蓝牙音响。
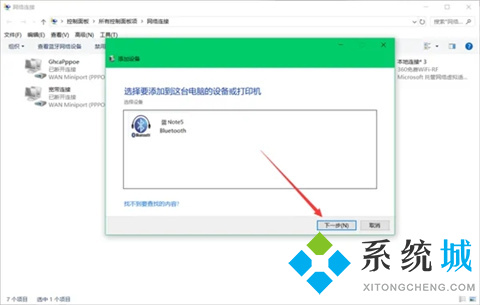
7、成功将蓝牙音响和电脑连接。
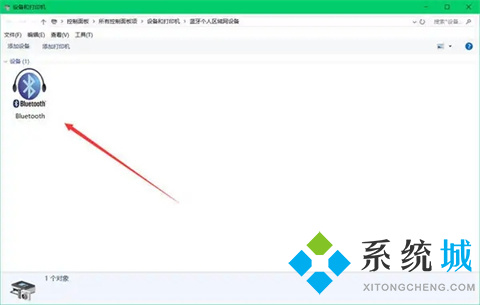
总结:
1、在开始栏中的网络状态,右键打开网络和internet设置。
2、选择更改适配器选项。
3、双击蓝牙连接。
4、点击添加设备。
5、搜索设备中找到已经开机的蓝牙音响。
6、添加蓝牙音响。
7、成功将蓝牙音响和电脑连接。
以上的全部内容就是系统城为大家提供的电脑怎么连接蓝牙音响的具体操作方法介绍啦~希望对大家有帮助~还有更多精彩内容尽情关注本站,系统城感谢您的阅读!
我告诉你msdn版权声明:以上内容作者已申请原创保护,未经允许不得转载,侵权必究!授权事宜、对本内容有异议或投诉,敬请联系网站管理员,我们将尽快回复您,谢谢合作!










