电脑资源管理器停止工作怎么办 windows资源管理器已停止工作怎么解决
最近有不少小伙伴向小编反应,说自己的电脑总是出现电脑资源管理器停止工作的提示,关闭后又会出现,十分影响使用体验,让大家很是苦恼,不要担心,万能的系统城小编早就为大家准备好了两种解决的方法,大家如果有需要的话赶紧来看看吧。

电脑资源管理器停止工作怎么办?
方法一、
1.在桌面状态下,同时按下“Ctrl+Shift+Esc”,调出Windows资源管理器;
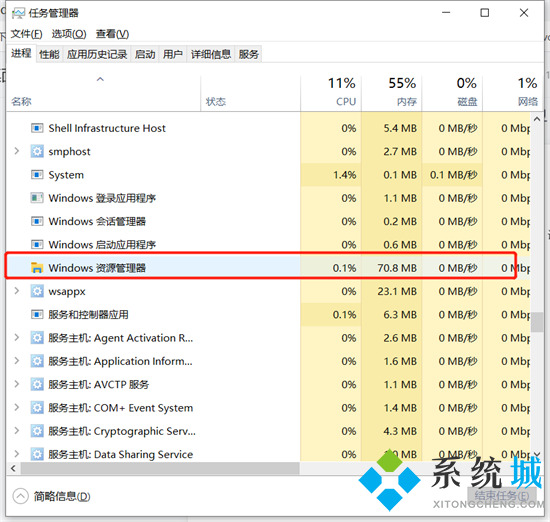
2.找到“Windows资源管理器”,右击重新启动;
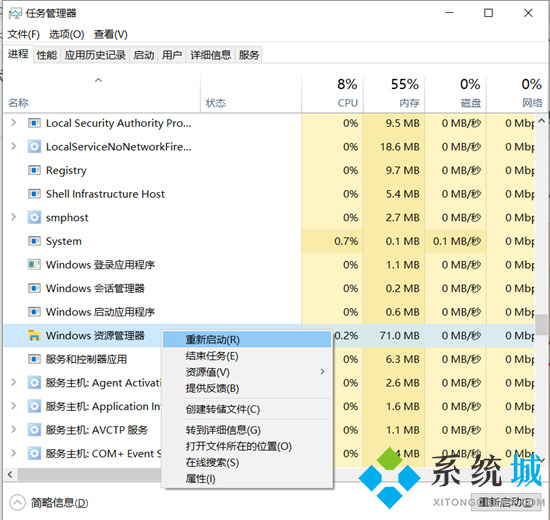
3.也可右击,点击“结束任务”。然后点击左上角的“文件”——“运行新任务”;
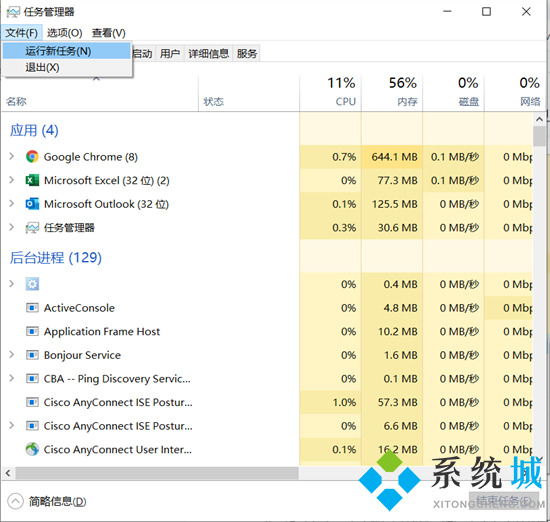
4.键入 explorer.exe,按“确定”运行;
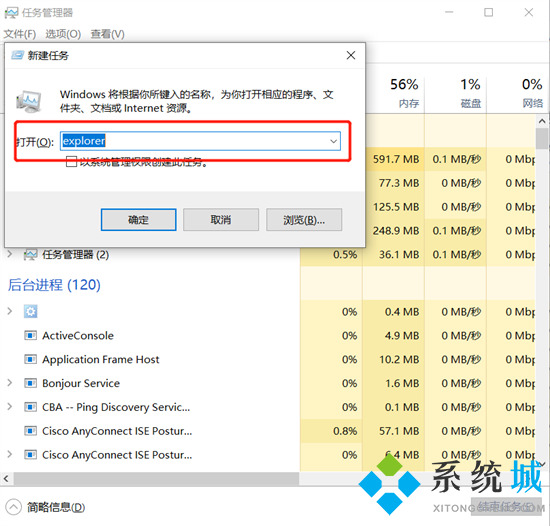
5.Windows资源管理器即可重启成功。
方法二、
1.按快捷键“Win+R”打开运行框。在运行框中输入“regedit”,确定或回车后点击“是”确认打开注册表编辑器;
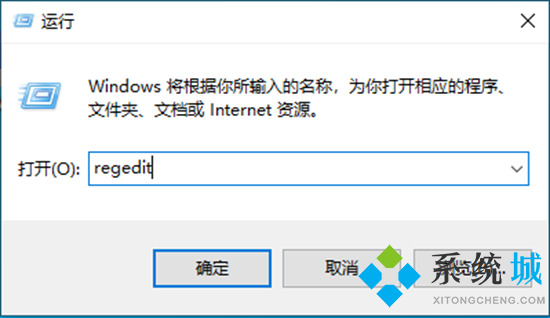
2.在注册表中导航至以下路径:计算机/HKEY_CURRENT_USER/Software/Microsoft/Windows/CurrentVersion/Policies,在policies下若有system选项则直接跳到下一步,若没有就点击右键点击空白处,选择“新建”>“项”。命名为“system”;
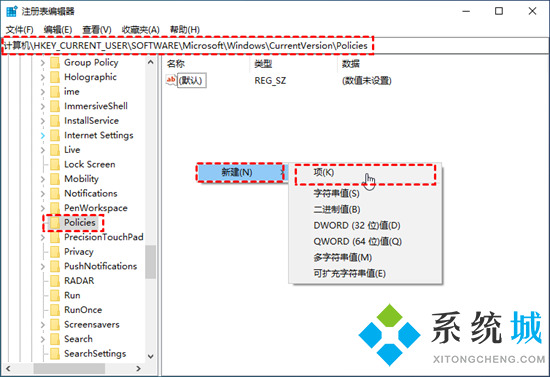
3.点击新建的system,在右侧空白处右键选择“新建”>“字符串值”。命名为“Disable TaskMgr”;
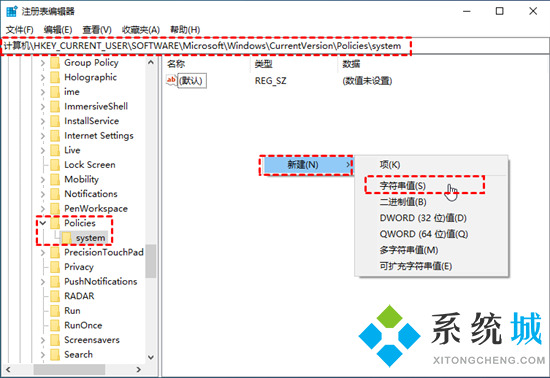
4.双击创建的字符串值,在弹出的窗口中将数值数据改为0。
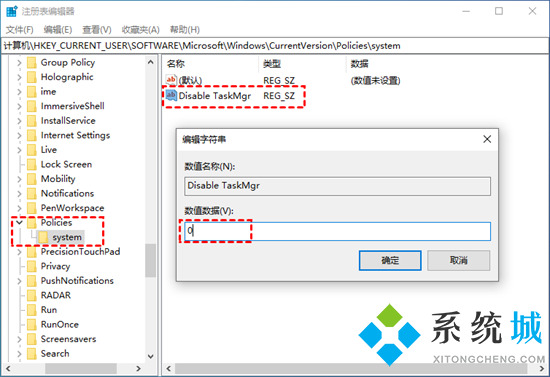
以上就是小编为大家带来的电脑资源管理器停止工作的解决方法了,希望能帮助到大家。
我告诉你msdn版权声明:以上内容作者已申请原创保护,未经允许不得转载,侵权必究!授权事宜、对本内容有异议或投诉,敬请联系网站管理员,我们将尽快回复您,谢谢合作!










