电脑桌面密码怎么设置 电脑密码在哪里设置
很多第一次使用电脑的小伙伴,想要为自己的电脑桌面设置一个密码,来防止他人随意登录自己的电脑,保护自己的隐私安全,但是却不知道电脑密码在哪里设置,万能的小编为大家整理了全系统的密码设置攻略,大家有需要的话赶紧来系统城看看吧。

电脑桌面密码怎么设置?
win7系统:
1.首先进入win7系统桌面,接着鼠标点击桌面左下角的开始按钮,打开开始菜单;

2.然后点击开始菜单上方的头像,也就是用户账户管理进入;

3.在新出现的界面中点击为您的账户创建密码,进入下一步;

4.输入您需要设置的密码和密码提示问题,然后点击创建密码即可。

win10系统:
1.我们首先点击win10桌面左下角开始,点击“设置”打开;
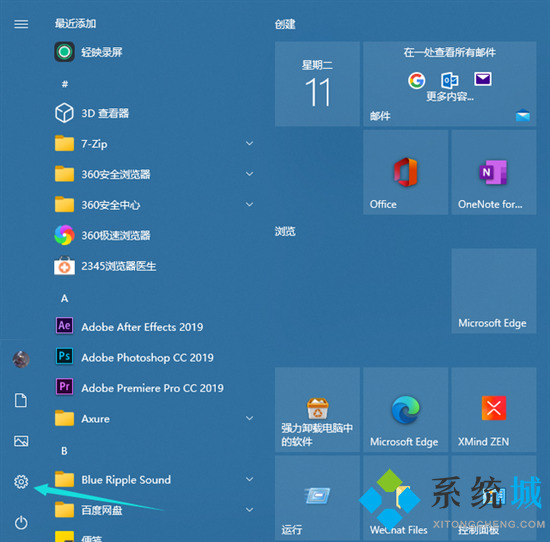
2.在windows设置中点击“账户”打开;
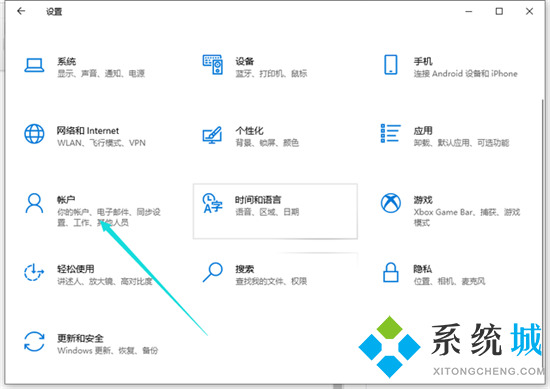
3.接着点击左侧任务栏中的“登录选项”;
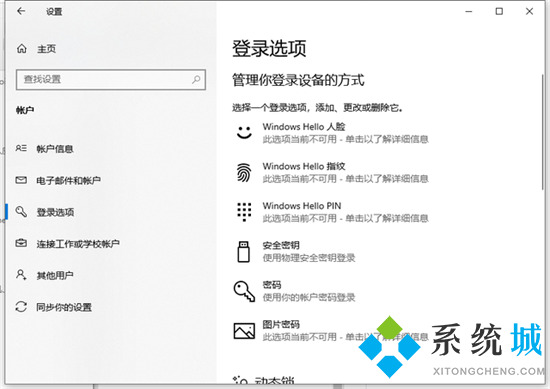
4.然后就可以在右侧下滑找到“密码”,点击下面的“更改”。(还没设置过密码的就点击密码下面进行设置即可)接着设置密码即可。

win11系统:
1.从开始菜单进入“设置”;

2.鼠标单击左侧菜单栏中的“账户”;

3.点击进入“登录选项”;

4.点击进入“密码”;

5.输入密码再此确认密码,点击下一步,完成。

MAC系统:
1.首先,在 Apple 计算机上,单击 Dock 上的设置图标;

2.然后点击打开系统偏好设置,点击“用户和组”选项按钮并设置;

3.找到需要设置和修改密码的用户登录,点击选择需要设置密码的用户进行操作;

4.然后选择后点击右侧的“更改”密码按钮;

5.接着在弹出的对话框中,再点击上面的‘更改密码’按钮操作;

6.在弹出的密码修改窗口中,输入新密码并确认密码,点击修改按钮。

以上就是小编为大家带来的电脑桌面密码的设置方法了,希望能帮助到大家。
我告诉你msdn版权声明:以上内容作者已申请原创保护,未经允许不得转载,侵权必究!授权事宜、对本内容有异议或投诉,敬请联系网站管理员,我们将尽快回复您,谢谢合作!










