电脑一直闪屏是什么原因 显示屏一闪一闪的怎么解决
显示屏是电脑使用过程中必不可少的硬件,最近小编发现很多网友的电脑屏幕出现一闪一闪的情况,严重影响了电脑的使用,那么电脑一直闪屏是什么原因?显示屏一闪一闪的怎么解决?对此有疑惑的小伙伴可以来看看下面的文章,遇到这种情况的时候也能知道怎么做。

电脑一直闪屏是什么原因-显示屏一闪一闪的怎么解决
原因及解决方法一:刷新率过低
1、桌面空白处使用右键选择显示设置。(如果是Win7 ,右键——》屏幕分辨率即可)
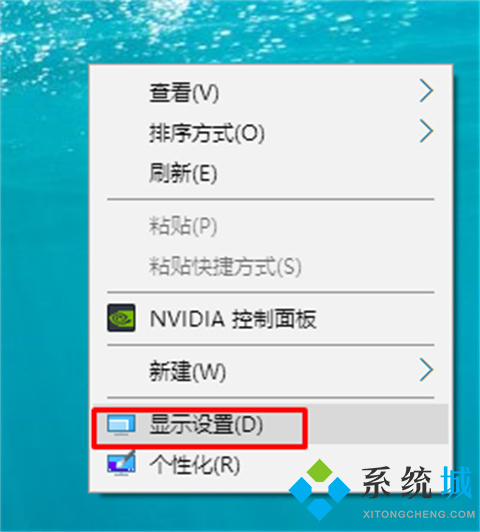
2、在显示设置中,点击高级显示设置。
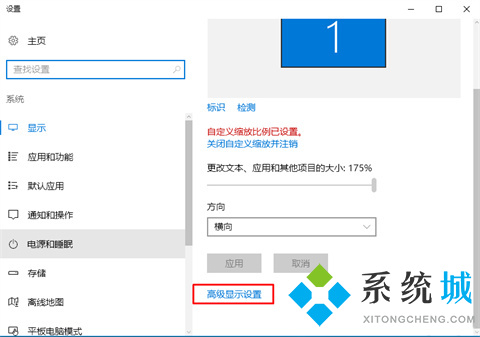
3、显示适配器属性---监视器---屏幕刷新率设置为60HZ--然后确定。
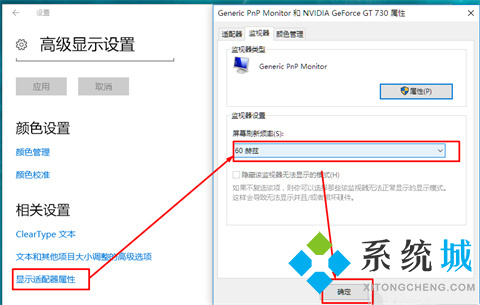
原因及解决方法二:显卡驱动问题
1、首先需要先确认当前的显卡驱动的版本是多少,打开“设备管理器”之后,选择 “显示适配器”,将其展开 ,以NVIDIA显卡为例,如图:
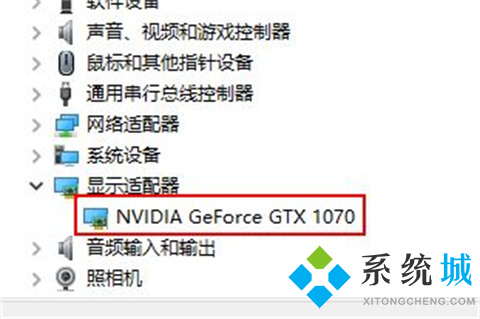
2、在NVIDIA Geforce GTX 1070显卡上,单击鼠标右键选择“属性”>“驱动程序”,这样就能看到当前的显卡版本是多少,如图所示:
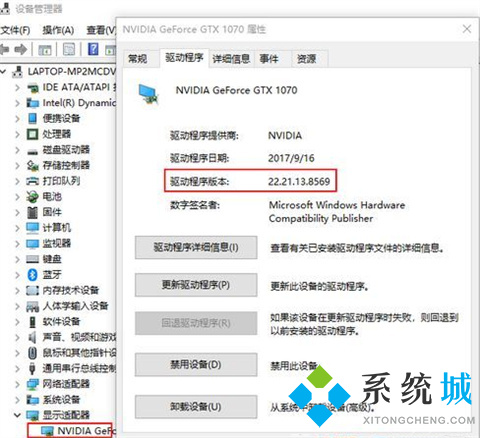
3、然后去显卡官网下载驱动升级。
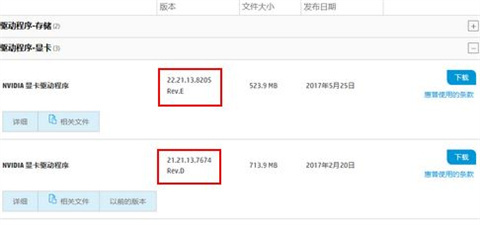
4、反之,如果官网的驱动小于当前的驱动版本,需要先卸载当前的驱动,使其版本低于官网的版本,再进行驱动更新,否则无法完成驱动的安装。
原因及解决方法三:显示器连接线问题
1、VGA线和DVI、HDMI线是我们现今已知的使用最多的屏幕数据传输线了,该线出现的问题的机率也是比较高的。如果家里有别的电脑或者是有备用的显示器数据线VGA线,建议更换上去试试,看看是不是线的问题。

2、当然还有hdmi高清晰线等,总之更换一下线试试看就对了。如果排除是线路问题那么我们就考虑显示器自身的问题了。
原因及解决方法四:显示器问题
更换家里的备用或者其他电脑的显示器试试,有VGA接口的电视剧亦可。如果在其他显示器上不会出现波纹闪屏的情况,那么一般就是显示器高压板出现问题了,建议送去检修。
如更换之后出现同样的问题,那么就是显卡出现问题了。

以上就是小编为大家带来的电脑一直闪屏是什么原因以及显示屏一闪一闪的怎么解决的全部内容,希望可以帮到大家。
我告诉你msdn版权声明:以上内容作者已申请原创保护,未经允许不得转载,侵权必究!授权事宜、对本内容有异议或投诉,敬请联系网站管理员,我们将尽快回复您,谢谢合作!










