投影仪怎么连接电脑 投影仪连接电脑的图文教程
办公汇报工作中为了更好地获得能够更好地视觉冲击,一般会应用投影仪机器设备,大屏幕的投影实际效果更强,大家都能清晰见到内容。所以我们都会将我们做了工作汇报的电脑来连接投影仪使用。是不是还有很多小伙伴和我一样不知道投影仪怎么连接电脑,那就赶紧来看看小编下面给大家带来的图文教程吧。

投影仪怎么连接电脑
1、首先要使用HDMI高清线连接,然后做好准备工作。
要准备投影仪一台(以极米2为例,含遥控器/电源适配器)、笔记本电脑一台、HDMI高清线一根。

2、然后启动投影仪和笔记本电脑,用HDMI高清线将投影仪的视频输入接口连接到笔记本电脑的视频输出接口。
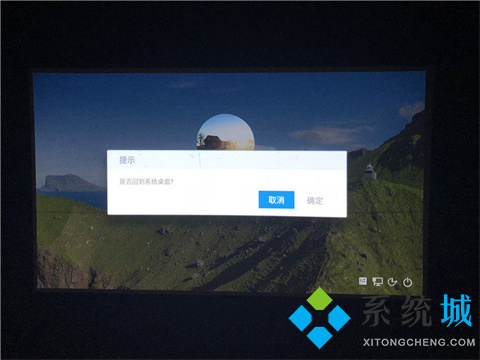
3、投影仪和笔记本连接成功后会显示外接设备接入是否切换信号源,如不显示也没关系,只要用遥控器按上键,就会出现信号源,然后选择HDMI,按确定就切换成功了。

4、点击遥控器右键,打开屏幕分辨率选项,点击“连接到投影仪”,然后我们就可以打开相关的设置选项。

值得注意的是,这里我们还可以使用快捷键进行操作,按下微软徽win标键以及P键,即可快速开启投影仪显示的有关设置。
5、最后一步:使用完投屏之后记得退出哟!拿起遥控器按退出键,点击确定即可。

总结:
1、首先要使用HDMI高清线连接,然后做好准备工作。
2、然后启动投影仪和笔记本电脑,用HDMI高清线将投影仪的视频输入接口连接到笔记本电脑的视频输出接口。
3、投影仪和笔记本连接成功后会显示外接设备接入是否切换信号源,如不显示也没关系,只要用遥控器按上键,就会出现信号源,然后选择HDMI,按确定就切换成功了。
4、点击遥控器右键,打开屏幕分辨率选项,点击“连接到投影仪”,然后我们就可以打开相关的设置选项。
5、最后一步:使用完投屏之后记得退出哟!拿起遥控器按退出键,点击确定即可。
以上的全部内容就是系统城给大家提供的投影仪怎么连接电脑的具体操作方法介绍啦~希望对大家有帮助,还有更多相关内容敬请关注本站,系统城感谢您的阅读!
我告诉你msdn版权声明:以上内容作者已申请原创保护,未经允许不得转载,侵权必究!授权事宜、对本内容有异议或投诉,敬请联系网站管理员,我们将尽快回复您,谢谢合作!










