电脑开机自启动在哪里关 开机自启动程序关闭方法
大家在电脑开机后,会发现总有一些软件跟着电脑自动启动了,但是自己又不需要它,自启只会拖慢电脑的开机速度,很是苦恼,想要关闭这些自启软件,却不知道怎么做,不要着急,小编现在就为大家带来开机自启动程序关闭方法,大家赶紧来试试吧。

电脑开机自启动在哪里关?
方法一、
1.先在底部任务栏空白处,鼠标右键点击,然后选择任务管理器;
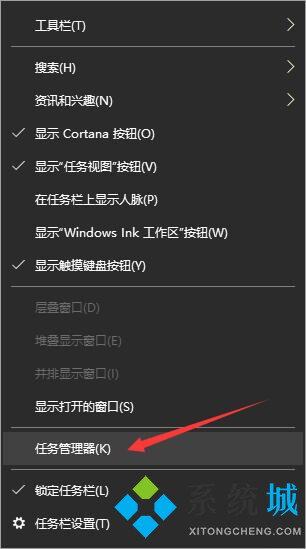
2.然后在任务管理器的窗口中点击启动;
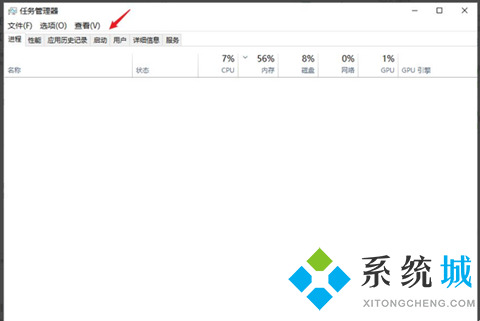
3.在启动界面中,点击自己想要关闭的启动项,然后点击右下角的禁用就可以了。
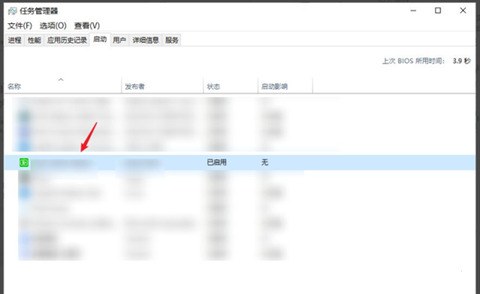
方法二、
1.打开电脑开始菜单,点击设置;
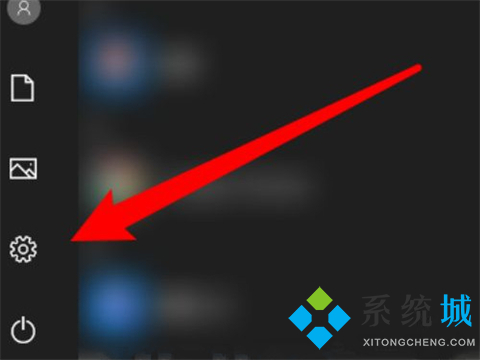
2.点击应用,在应用界面点击启动选项;
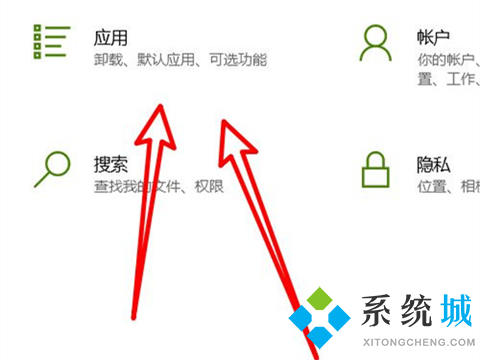
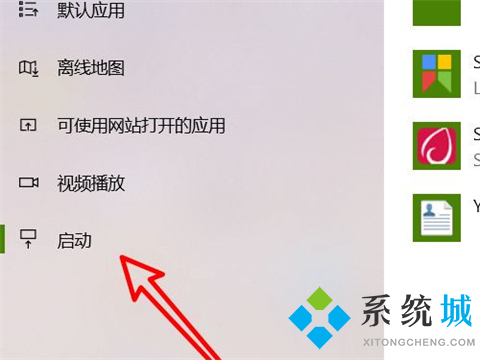
3.在启动界面,关闭开机自启动的应用开关即可。
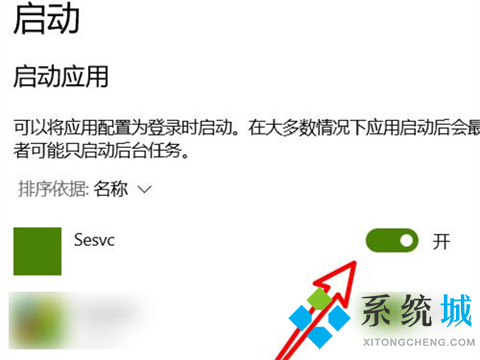
方法三、
1.我们也可以用第三方工具来关闭自启软件,小编这里推荐:火绒安全软件pc版
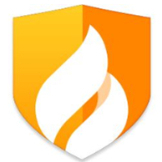 火绒安全软件pc版
火绒安全软件pc版
火绒安全软件pc版拥有十分出众的杀毒功能,可以扫描查杀市面上绝大部分的病毒木马,再顽固的病毒在火绒安全软件pc版面前都无处可逃,即刻抹除,并且没有像其他杀毒软件一样捆绑一些其他软件,十分的纯净实用,大家快来官网下载安装火绒安全软件pc版吧。
2.首先我们安装好火绒安全软件后打开,选择“安全工具”;
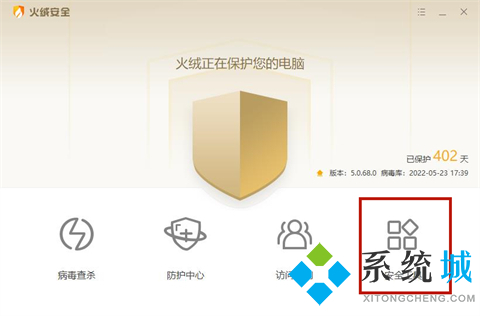
3.接着打开“启动项管理”;
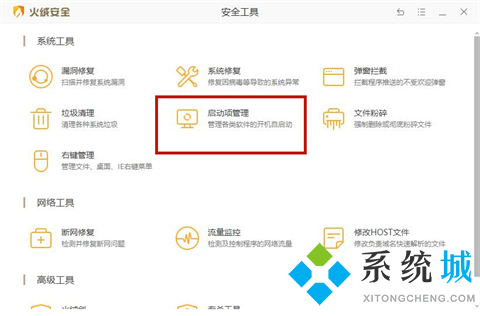
4.在这里我们就可以关闭不需要的自启软件了。
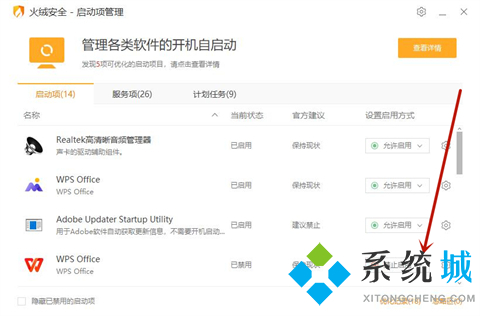
以上就是小编为大家带来的开机自启动程序关闭方法了,希望能解决大家的问题。
我告诉你msdn版权声明:以上内容作者已申请原创保护,未经允许不得转载,侵权必究!授权事宜、对本内容有异议或投诉,敬请联系网站管理员,我们将尽快回复您,谢谢合作!










