电脑屏幕怎么设置不休眠 怎样让电脑不锁屏不休眠
一般大家的电脑都会开启休眠模式,这样可以让用户在离开电脑的时候节约电能,但是有时候因为需要,我们不能够让电脑进入休眠模式,需要它持续的运作,这时候就要取消电脑的休眠模式了,具体的操作方法小编在下文中带来给大家,大家赶紧来看看吧。

电脑屏幕怎么设置不休眠?
win7系统:
1.点开电脑左下角的的主页面,选择“控制面板”;
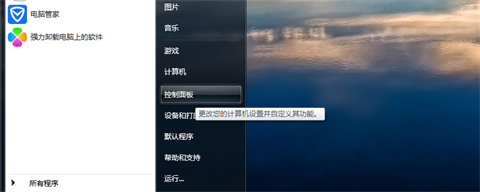
2.点击“系统和安全”;
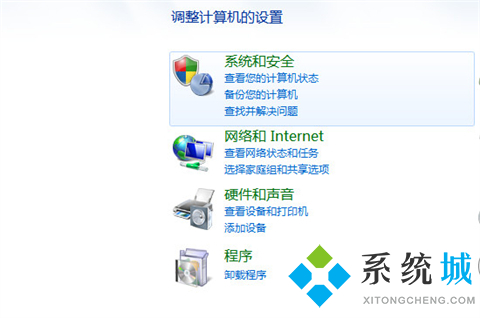
3.找到电源选项,点击下方的“更改计算机睡眠时间”;
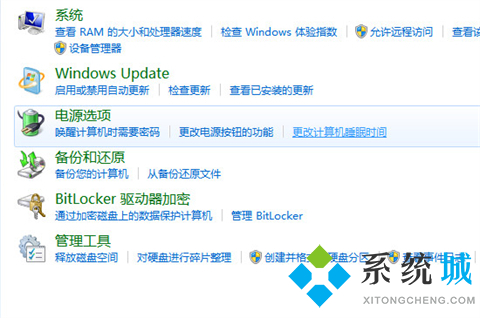
4.将关闭显示器和使计算机进入休眠状态设置为从不;
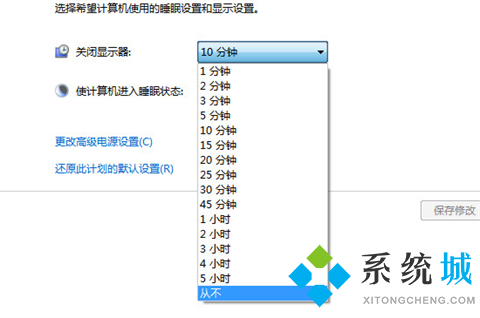
5.保存修改,设置完成。
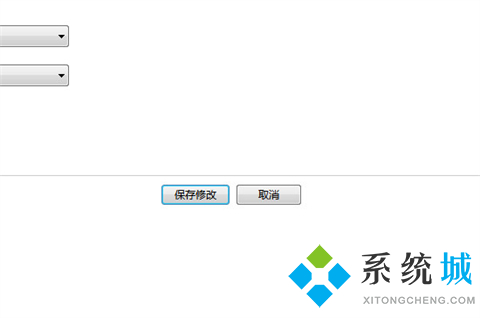
win10系统:
1.首先进入设置,选择“个性化”;
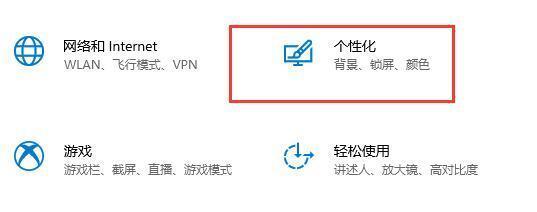
2.在左边点击“锁屏界面”;
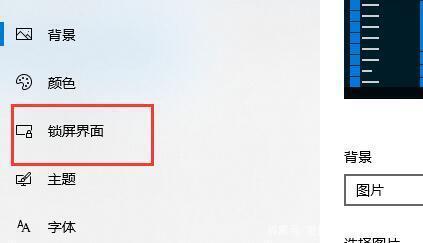
3.选择下方的“屏幕保护程序设置”;
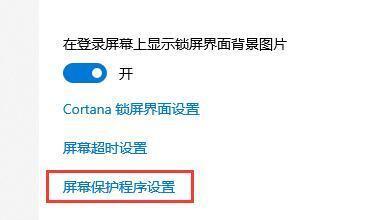
4.取消勾选“在恢复时显示登录屏幕”;
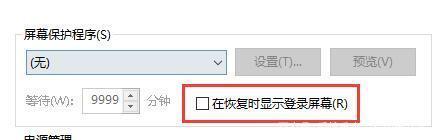
5.然后点击“更改电源设置”;
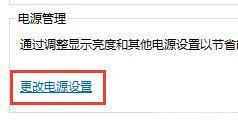
6.选择左边的图示设置;
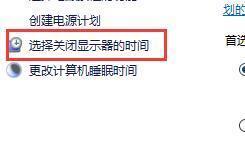
7.设置一个关闭显示器的时间,然后将睡眠状态改为“从不”;
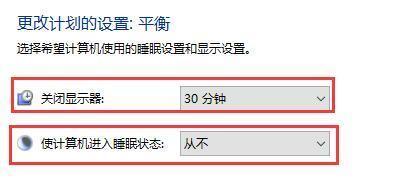
8.然后回到刚才的电源设置,选择下面的睡眠时间;
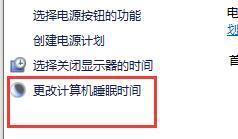
9.和上方使用相同的设置。
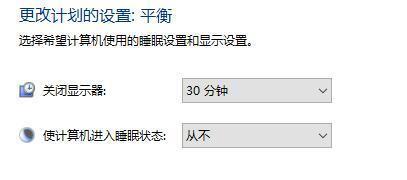
以上就是小编为大家带来的电脑屏幕怎么设置不休眠的方法了,希望能帮助到大家。
我告诉你msdn版权声明:以上内容作者已申请原创保护,未经允许不得转载,侵权必究!授权事宜、对本内容有异议或投诉,敬请联系网站管理员,我们将尽快回复您,谢谢合作!










