电脑静音了怎么恢复声音 笔记本电脑静音了怎么调回来
一些新接触电脑的小伙伴不小心把电脑弄静音了,不知道怎么恢复,想让系统城小编为大家带来调回电脑声音的方法,于是小编到网上搜集了两种解决的方法,现在就在下面的文章中为大家带来讲解,大家有需要的话赶紧来系统城看看吧。

电脑静音了怎么恢复声音?
方法一、
1.对于一些多功能键盘或笔记本电脑而言,键盘上通常设计了用来控制声音的快捷键,如果电脑扬声器处于静音状态,只需按下快捷键即可快速恢复扬声器声音。

方法二、
1.使用鼠标左键点击位于任务栏右侧通知区域的扬声器图标;
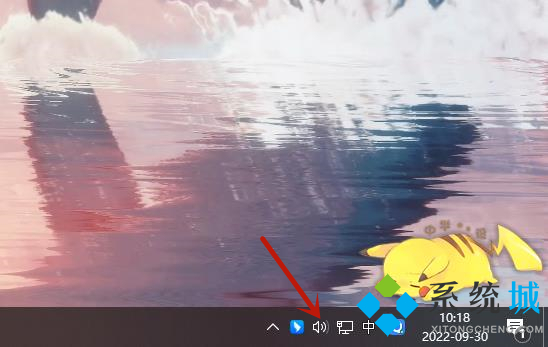
2.当系统弹出扬声器音量控制条后,单击控制条左侧的扬声器图标,即可恢复扬声器声音;
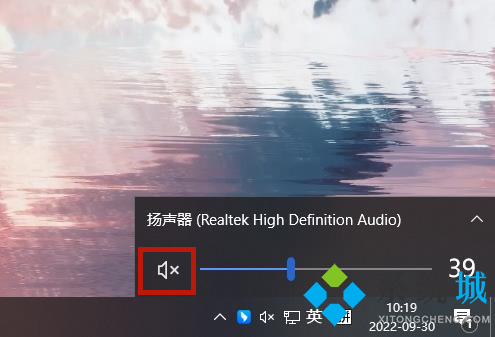
3.如果是系统的某个程序被静音,则可以这样操作,使用鼠标右键点击位于任务栏右侧通知区域的扬声器图标,并在弹出的菜单中选择“打开音量合成器”;
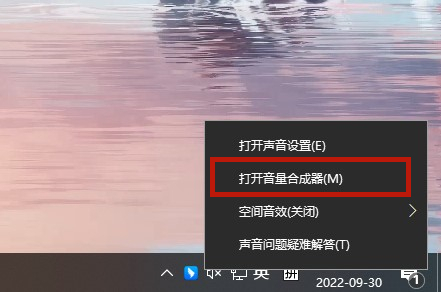
4.在“音量合成器”窗口,点击相应程序下方的静音图标,即可恢复该程序的声音。
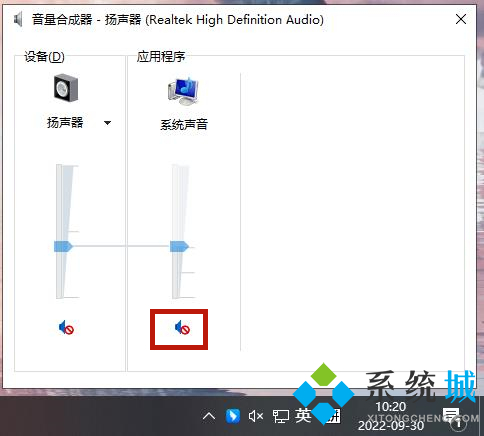
以上就是小编为大家带来的电脑静音了怎么恢复声音的方法了,希望能帮助到大家。
我告诉你msdn版权声明:以上内容作者已申请原创保护,未经允许不得转载,侵权必究!授权事宜、对本内容有异议或投诉,敬请联系网站管理员,我们将尽快回复您,谢谢合作!










