电脑截图后的图片在哪里能找到 电脑截图保存在哪里了
有不少小伙伴在使用电脑自带的截图功能后,确不知道截图后的图片在电脑哪里就可以找到,为此特意来系统城向小编咨询,于是小编到网上搜集了相关资料,找到了电脑截图保存的具体路径,现在就来分享给大家,大家赶紧来系统城看看吧。

电脑截图后的图片在哪里能找到?
windows系统:
1.在我们的电脑键盘右下角或(右上角)处,找到“PrtSc”键;
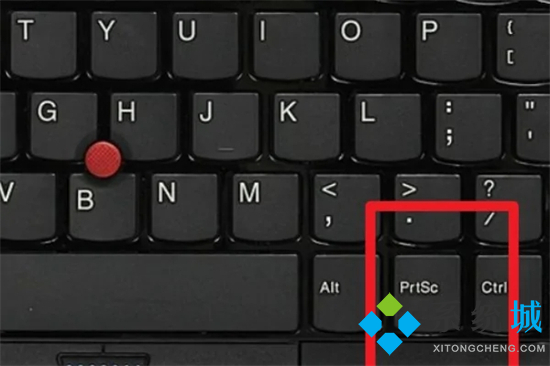
2.按住“win键”,并同时按住“PrtSc”键;

3.点击打开“此电脑”;
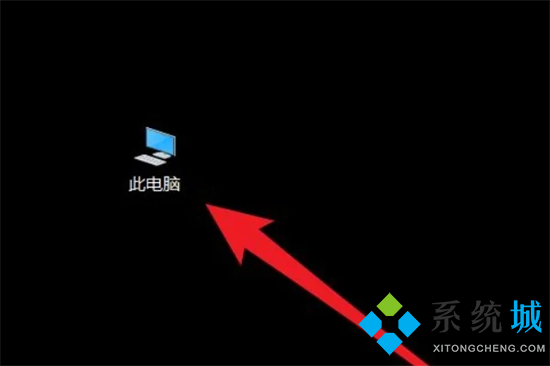
4.找到“图片”,点击它;
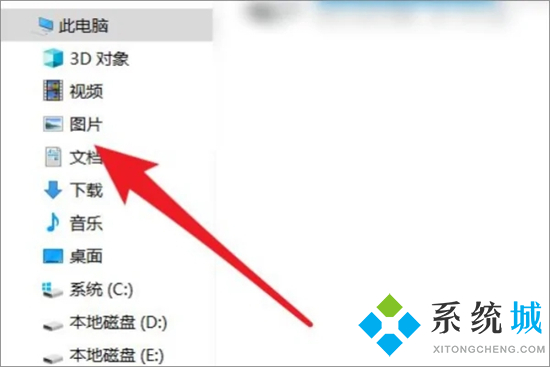
5.在图片文档中,找到“屏幕截图”,点击它;
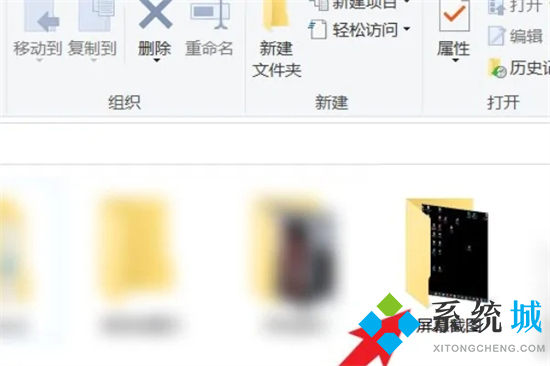
6.在屏幕截图文件夹中,即可找到刚才截屏的图片。
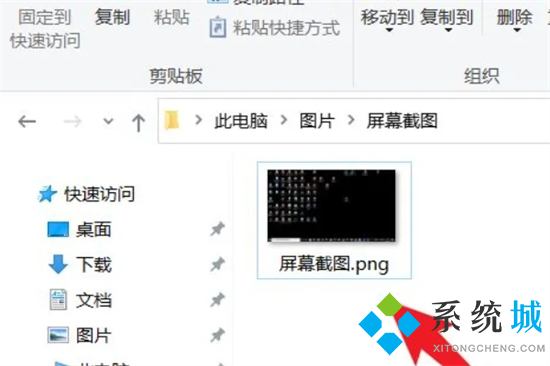
mac系统:
1.打开访达,点击显示个人收藏选项;
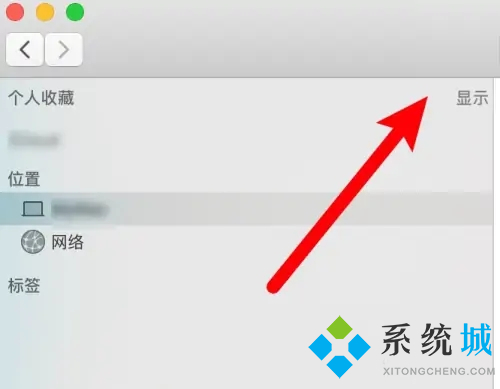
2.展开后点击桌面文件夹;
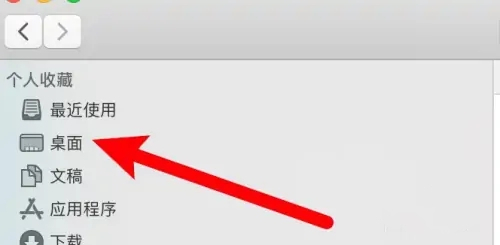
3.进入到文件夹,找到截图图片,该文件夹为截图保存目录。
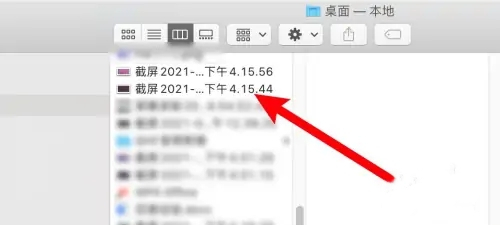
以上就是小编为大家带来的电脑截图的具体位置了,希望能帮助到大家。
我告诉你msdn版权声明:以上内容作者已申请原创保护,未经允许不得转载,侵权必究!授权事宜、对本内容有异议或投诉,敬请联系网站管理员,我们将尽快回复您,谢谢合作!










