电脑卸载的软件怎么恢复 卸载的软件哪里找回
很多小伙伴因为不小心卸载了软件后很是后悔,想要恢复被卸载的软件,却不知道在哪里可以找回,于是特意跑到小编这里来询问解决的方法,为此小编搜集了大量的资料,整理出了多种恢复电脑卸载软件的方法,大家有需要的话赶紧来系统城看看吧。

电脑卸载的软件怎么恢复?
方法一、
1.在电脑上按快捷键WIN+R调出运行窗口,然后在编辑栏中输入regedit;
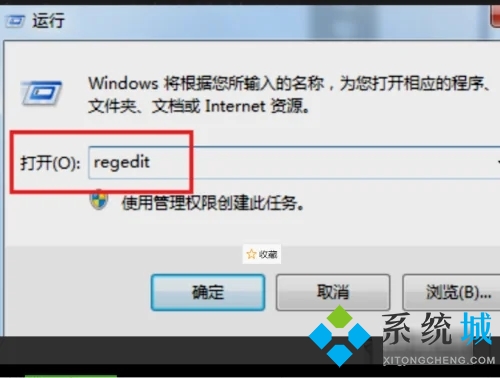
2.点击运行窗口中的确定按钮,接着就进入到了注册表编辑器界面;
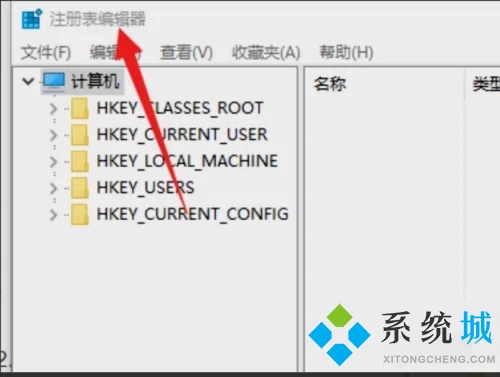
3.依次展开注册表编辑器中的选项hekey_local_machime/software/Microsoft/windows/currentversion/explorer/desktop/namespace;
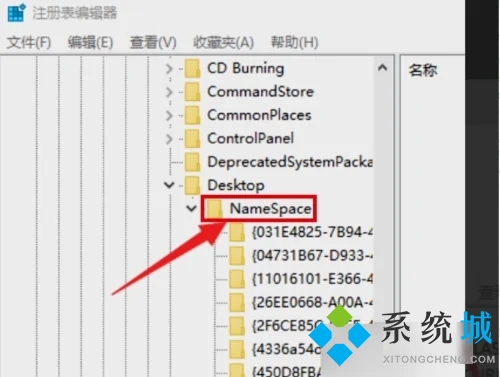
4.左边的空白处点击新建后选择项,并将其命名为645FF040- -5081- -101B- -9F08- -00AA002F954E;
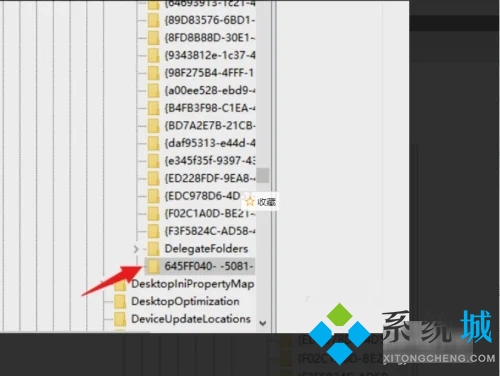
5.选中其右边窗口中的默认选项,点击鼠标右键,在右键菜单中选择修改进行点击,然后输入回收站,点击确认。最后退出注册表编辑器后重启电脑,删掉的软件即可恢复。
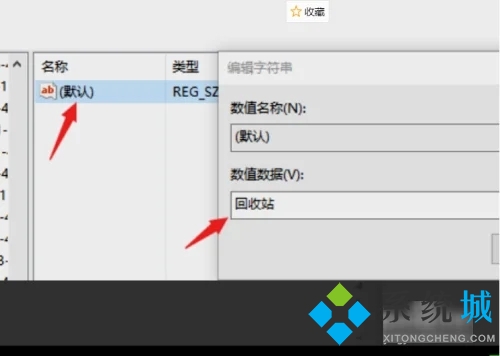
方法二、
1.如果我们在卸载了软件之后,还未对回收站进行清理,这个方法百分百有效。在回收站里找到exe后缀的文件,点击还原即可。
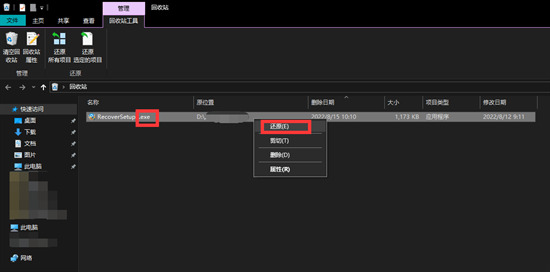
方法三、
1.打开风云恢复大师,选择对应位置进行扫描即可,这里以U盘为例;
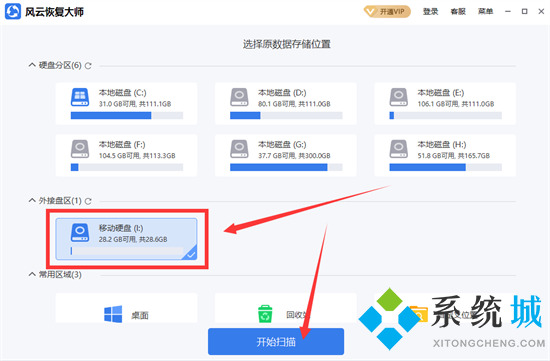
2.选择U盘,开始扫描,扫描过程很快。如图所示,找到已经删除,在右上方输入exe进行搜索;
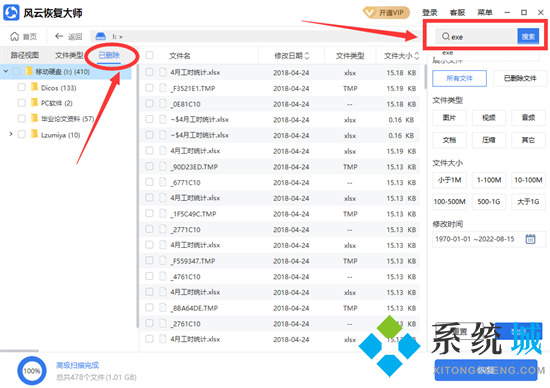
3.这一步能帮我们快速筛选出exe文件;
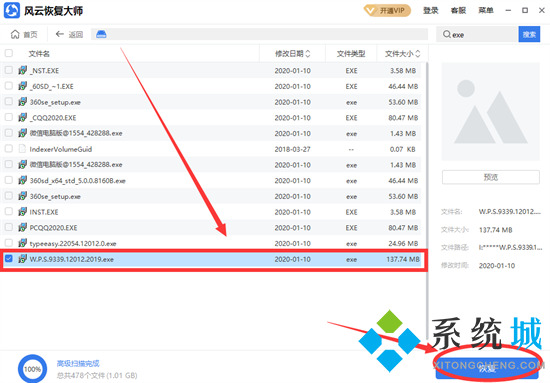
4.找到需要恢复的exe软件,恢复即可。
方法四、
1.这个方法就是使用DiskGenius来帮助我们恢复被卸载的程序,打开DiskGenius之后,在左边有电脑里所有硬盘信、U盘信息,小编这里是恢复U盘里被删除或者被卸载的软件,所以选择U盘进行操作;
2.如图,等待扫描完成之后,在右边区域里找到exe文件,右击恢复到需要的位置即可;
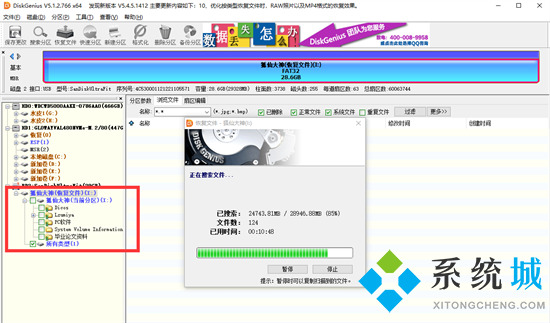
3.这个方法在扫描时花费时间会比较多,但是恢复的文件是很多完整的,如图找到exe后缀文件,恢复即可。
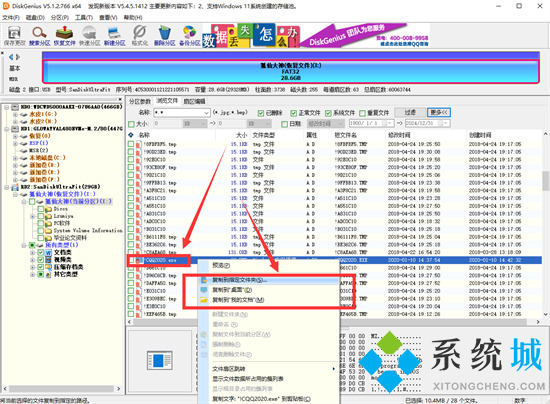
以上就是小编为大家带来大的电脑卸载的软件怎么恢复的方法了,希望能帮助到大家。
我告诉你msdn版权声明:以上内容作者已申请原创保护,未经允许不得转载,侵权必究!授权事宜、对本内容有异议或投诉,敬请联系网站管理员,我们将尽快回复您,谢谢合作!










