台式电脑怎么连接打印机 电脑如何连接打印机设备
最近有不少小伙伴私信小编,说自己第一次使用打印机,不知道台式电脑怎么连接打印机,想让小编来教教大家台式电脑连接打印机的方法,于是小编研究了一番,总结出了两种连接打印机的方法,现在就在下文中分享给大家,大家赶紧来看看吧。

台式电脑怎么连接打印机?
方法一、
1.首先把打印机数据线和电脑USB接口连接,以及打印机插上电源;


2.进入系统后单击左下角的搜索图标,在搜索栏输入“控制面板”打开;
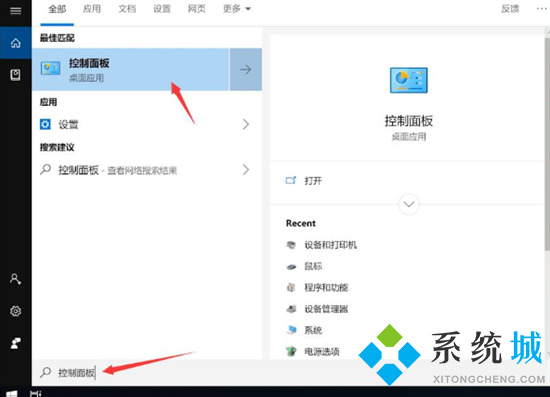
3.在列表中找到“设备和打印机”打开,然后在顶部选择“添加打印机”;
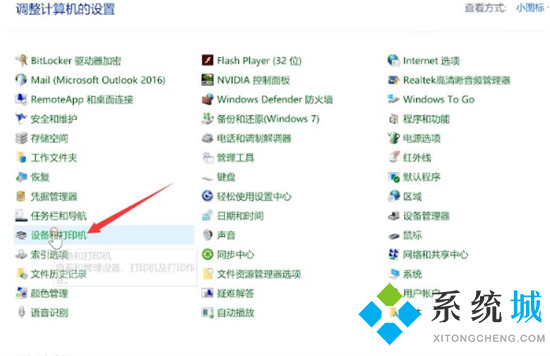
4.如果我们的打印机不在列表中,选择“使用TCP/IP地址和主机名添加打印机”,下图所示;
5.输入打印机的IP地址,单击“下一步”,待检测TCP/IP端口完成后单击“下一步”;
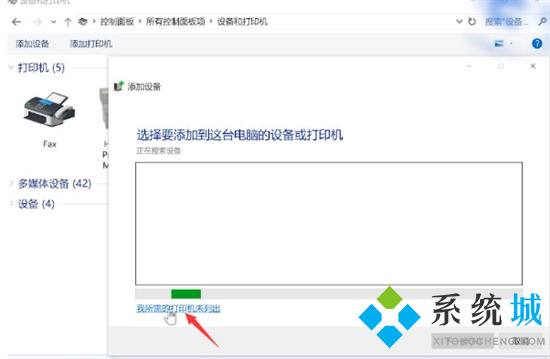
6.待检测驱动程序型号完成,选择打印机厂商和打印机型号,单击“下一步”;
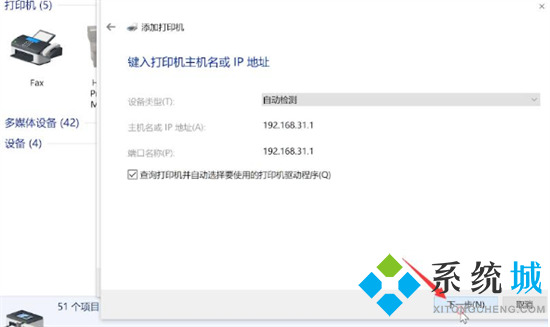
7.最后选择安装驱动程序推荐,然后单击“下一步”,最后可以对打印机名称重新命名,单击“下一步”;
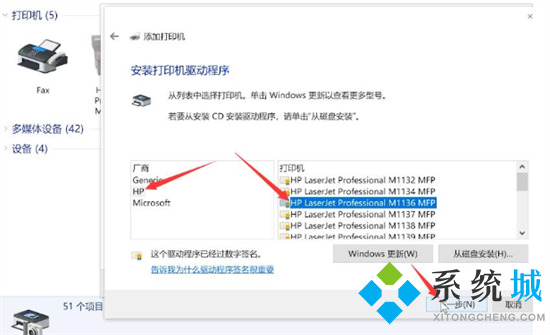
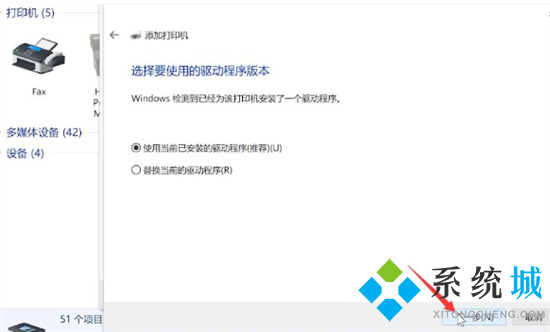
8.最后点击“完成”,返回可以看到打印机添加成功,可以放心打印了。
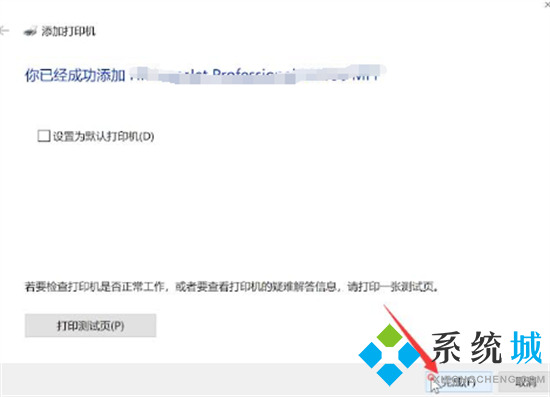
方法二、
1.打开设置界面,选择“设备”;
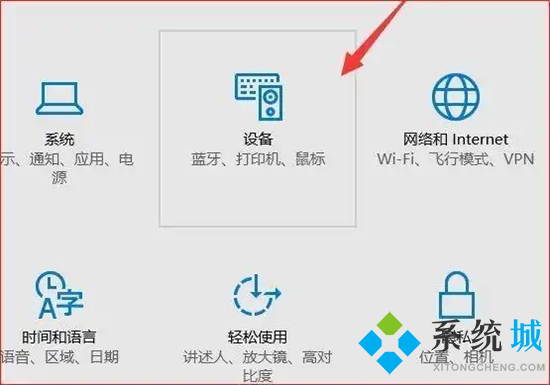
2.点击“添加打印机或扫描仪”左侧的 “+”号按钮;
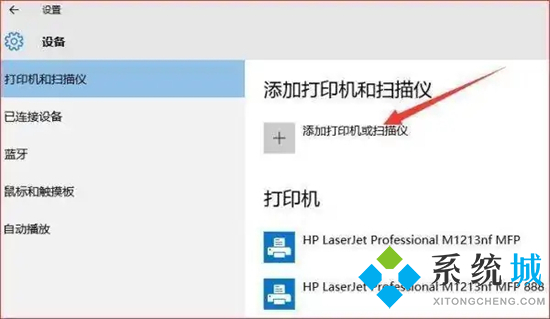
3.此时机器会自动搜索,当搜索不到时,点击我需要的打印机不在此列表中,选择TCP/IP下一步;
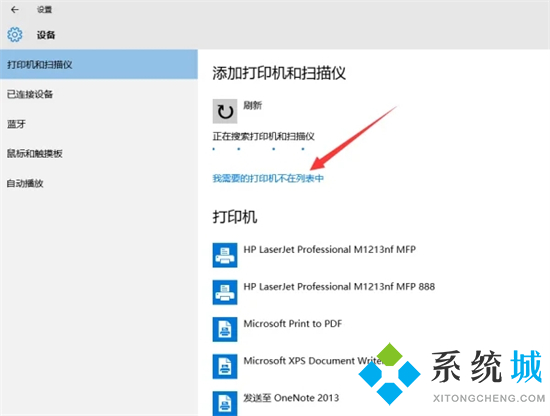
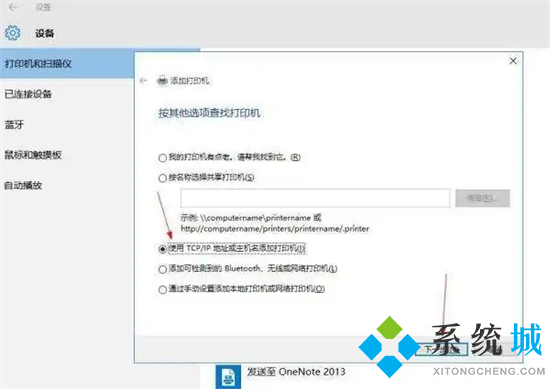
4.在主机名或ip地址后面输入网络打印机的ip,点击下一步;
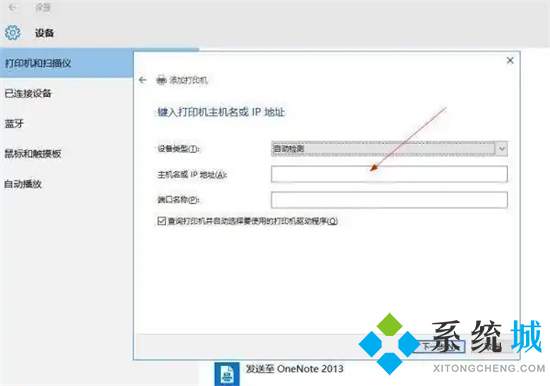
5.会出现让你安装驱动,如果之前电脑中安装过驱动就选择使用当前的驱动,如果没有就需要重新安装驱动;
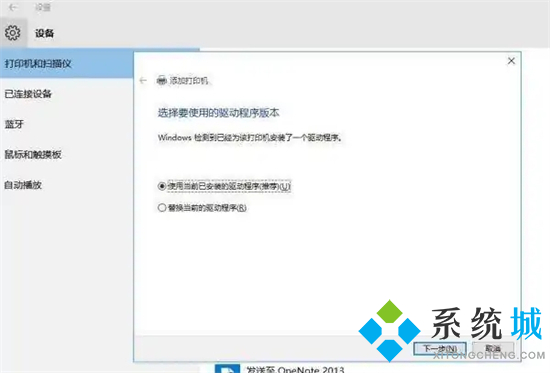
6.全部完成之后会出现打印机的名称(可自行更改),是否需要共享,设置为默认打印机,按照自己的需要操作;
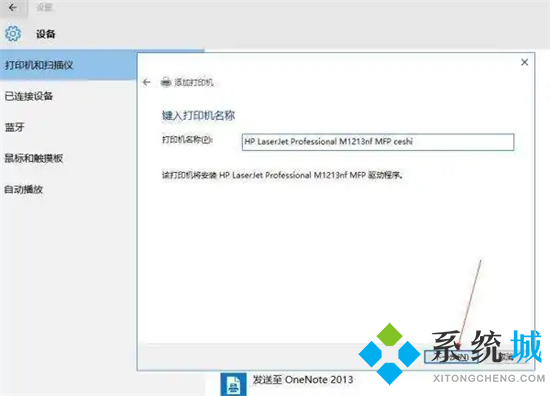
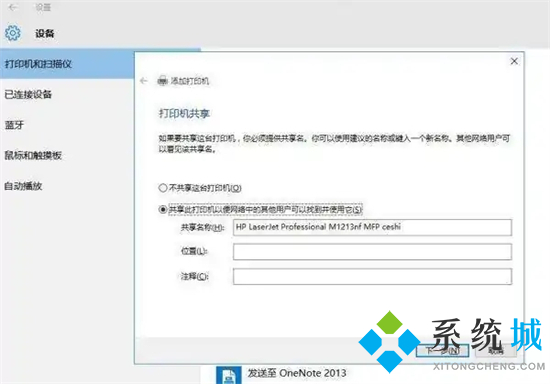
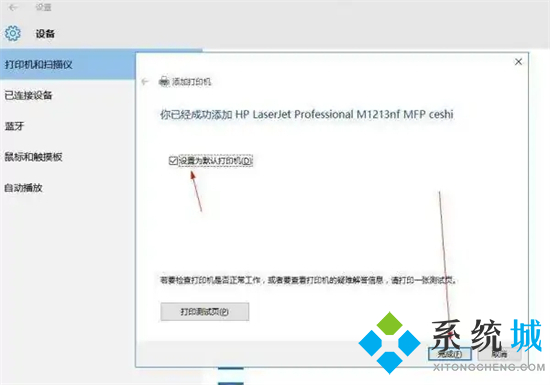
7.最后就会发现打印机已经安装好了。
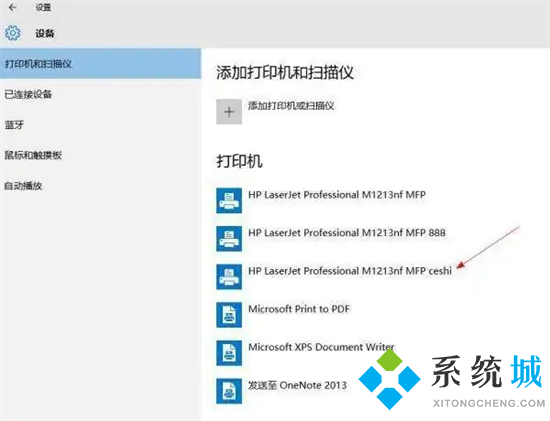
以上就是小编为大家带来的台式电脑怎么连接打印机的方法了,希望能帮助到大家。
我告诉你msdn版权声明:以上内容作者已申请原创保护,未经允许不得转载,侵权必究!授权事宜、对本内容有异议或投诉,敬请联系网站管理员,我们将尽快回复您,谢谢合作!










