电脑桌面怎么恢复之前的布局 电脑桌面布局怎么调整
最近有不少小伙伴向小编私信,说自己在使用电脑的时候因为误操作搞乱了桌面的原始布局,不知道怎么恢复回来,想着让万能的小编帮帮忙,告知调整桌面布局的方法,系统城小编当然不负众望,已经为大家准备好了两种调整电脑桌面布局的方法,大家赶紧来看看吧。

电脑桌面怎么恢复之前的布局?
方法一、
1.在电脑桌面空白处右键点击查看;
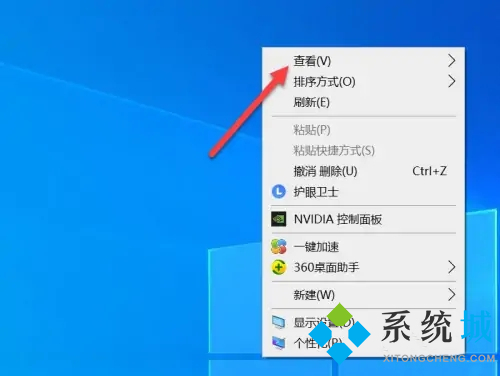
2.在弹出的二级菜单栏按情况选择需要的排列图标方式;
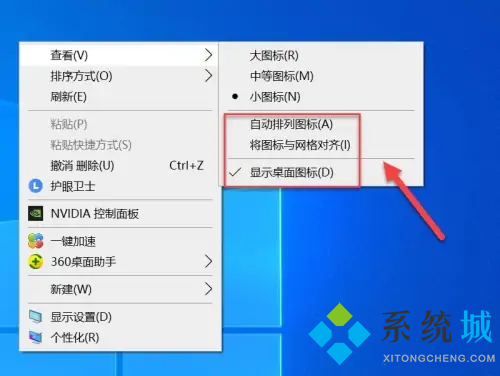
3.在电脑桌面空白处右键点击排序方式;
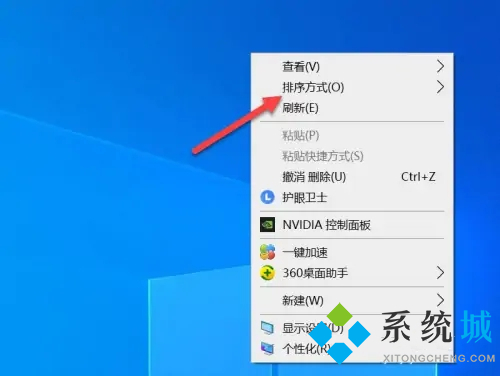
4.在菜单栏选择图标的排序方式来恢复之前的布局。
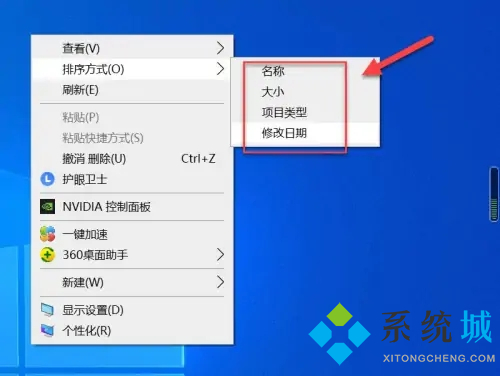
方法二、
1.鼠标右键单击桌面空白处,在这里我们可以看到有一个显示设置;
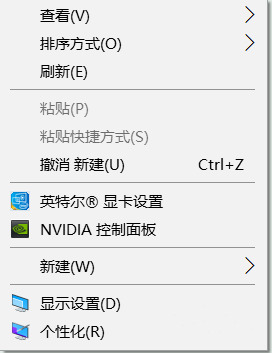
2.点击进入就会直接来到显示设置中,这里有很多选项可以直接选择;
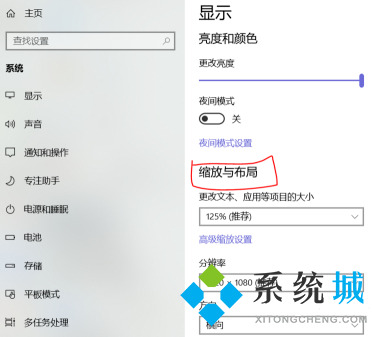
3.电脑桌面的分辨率可以直接更改;
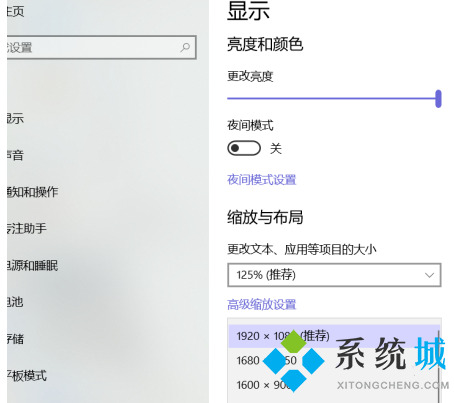
4.也有整个电脑桌面的显示方向。
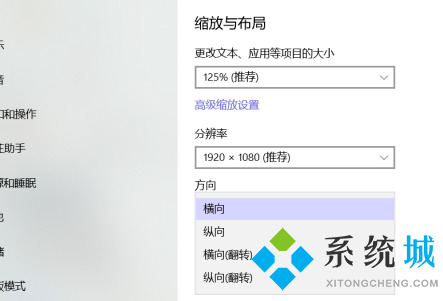
以上就是小编为大家带来的恢复电脑桌面布局的方法了,希望能帮助到大家。
我告诉你msdn版权声明:以上内容作者已申请原创保护,未经允许不得转载,侵权必究!授权事宜、对本内容有异议或投诉,敬请联系网站管理员,我们将尽快回复您,谢谢合作!










