电脑双屏显示主屏副屏怎么设置 电脑双显示屏如何设置
大家在日常办公的时候,会使用到电脑的双屏功能来提高自己的办公效率,不过还有很多小伙伴不知道电脑双屏显示主屏副屏怎么设置,导致自己不能熟练的进行工作应用,不要着急,现在小编就为大家带来电脑双显示屏设置的方法,大家快来看看吧。
电脑双屏显示主屏副屏怎么设置?
具体步骤如下:
1.在电脑桌面空白处鼠标右键单击,在弹出的菜单中点击显示设置选项;
2.在显示设置窗口,找到左侧的显示选项,并点击它;
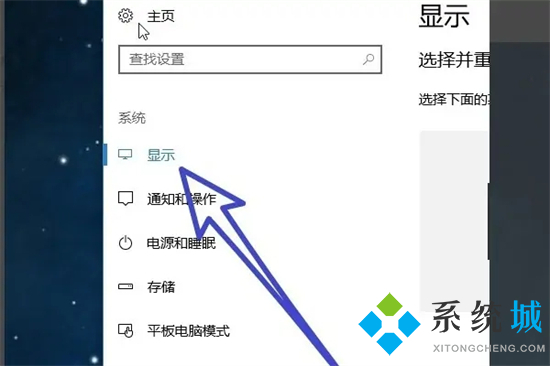
3.在右侧就会出现电脑连接了2个显示器。点击想要设置为主显示器的数字图标;
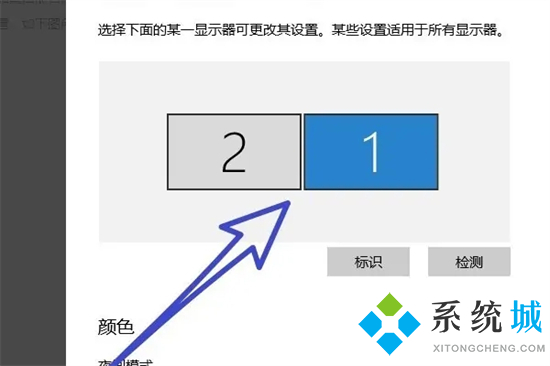
4.滑动页面,点击多个显示器,在弹出的下拉菜单中点击扩展这些显示器;
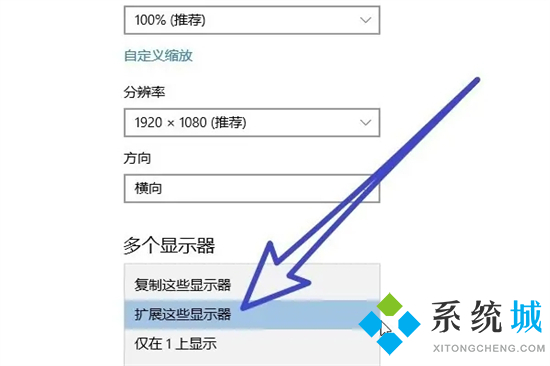
5.勾选显示适配器属性上方的“使之成为我的主显示器”前面的正方形选框即可。
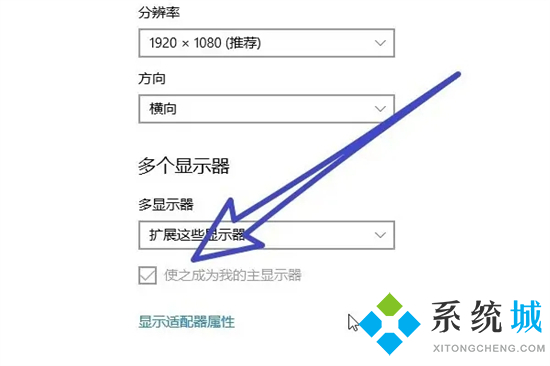
以上就是小编为大家带来的电脑双显示屏的设置方法了,希望能帮助到大家。
我告诉你msdn版权声明:以上内容作者已申请原创保护,未经允许不得转载,侵权必究!授权事宜、对本内容有异议或投诉,敬请联系网站管理员,我们将尽快回复您,谢谢合作!










