台式电脑显示屏亮度怎么调暗 台式电脑屏幕亮度怎么调
昨天小编在使用电脑的时候,感觉自己的电脑屏幕太亮了,想要调节一下,让屏幕变暗,但是不知道台式电脑显示屏的亮度哪里可以调,于是小编搜集了相关资料后,掌握了几种调节方法并成功进行了调节,现在小编就把方法全部带来给大家,大家赶紧来看看吧。

台式电脑显示屏亮度怎么调暗?
方法一、
1.右键单击桌面空白处,选择下图中的选项;
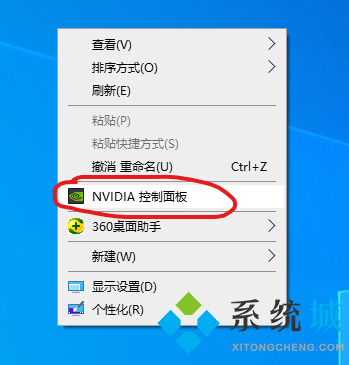
2.然后选择左侧的“调整桌面颜色设置”,在右侧的颜色设置方式中,选择“NVIDIA设置”,即可调整显示亮度了。
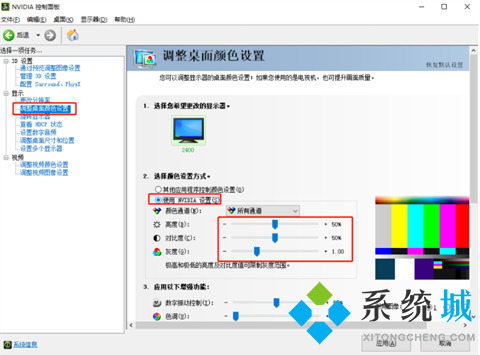
方法二、
1.在win10桌面空白的位置,右键点击“显示设置”;
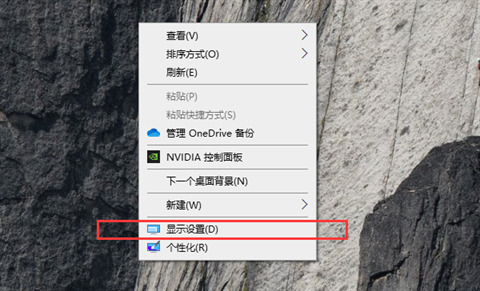
2.看到并点击“夜间模式设置”;
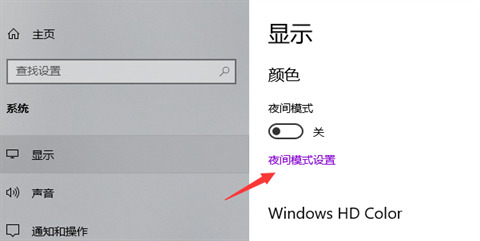
3.进入“夜间模式设置”后,点击“立即启用”,拉动横条,即可以调节亮度了。
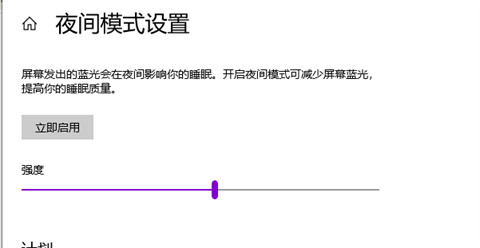
方法三、
1.首先找到自己显示器上面的“menu”按键,点击一下;

2.然后可以上下调整,选择亮度,再按下“auto”;
3.此时就可以左右调整亮度了;

4.调整完了之后再次按“menu”按键即可退出。

以上就是小编为大家带来的台式电脑显示屏亮度的调节方法了,希望能帮助到大家。
我告诉你msdn版权声明:以上内容作者已申请原创保护,未经允许不得转载,侵权必究!授权事宜、对本内容有异议或投诉,敬请联系网站管理员,我们将尽快回复您,谢谢合作!










