显卡驱动怎么卸载重装 win10电脑显卡驱动安装教程
对于电脑硬件要求高的小伙伴都会自己安装显卡驱动,从而充分发挥显卡的最大特性,可是也有很多小伙伴还不知道显卡驱动怎么卸载重装,所以今日小编就来为大家具体讲一讲win10电脑显卡驱动安装教程,有不明白的小伙伴可以来看看下面的教程,学习一下。

显卡驱动怎么卸载重装
1、首先我们点开任务栏中的搜索按钮。(如果没有的话右键任务栏可以找到)
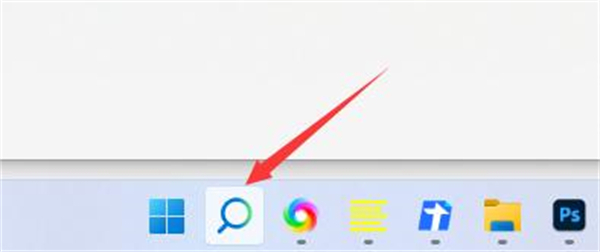
2、然后在上方搜索并打开“设备管理器”
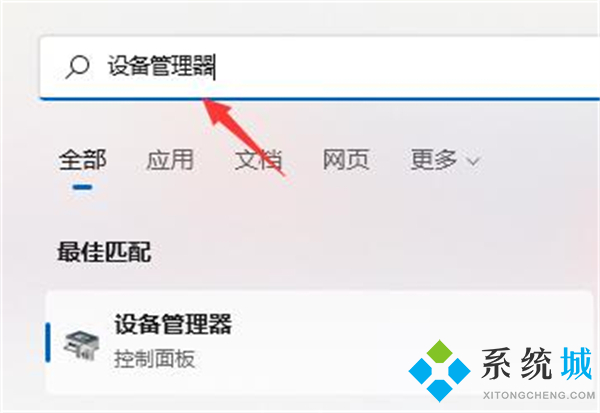
3、在其中展开显示适配器,右键显卡设备,点击“卸载设备”
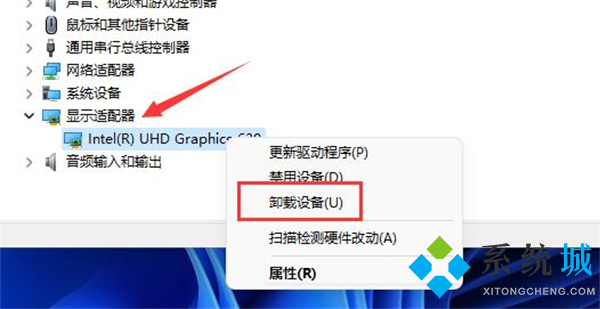
4、卸载完成后重启电脑。(如果电脑卡住了,那么使用电源键强制重启)
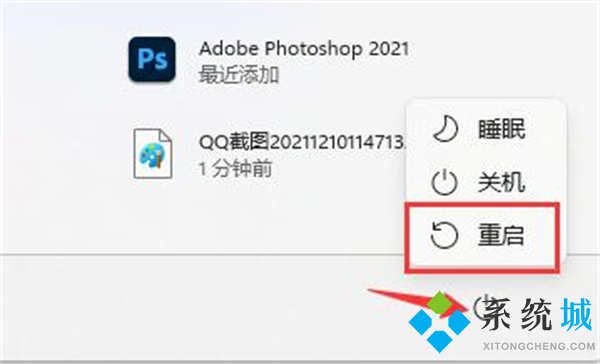
5、重启电脑后系统会自动安装显卡驱动程序,就可以使用了
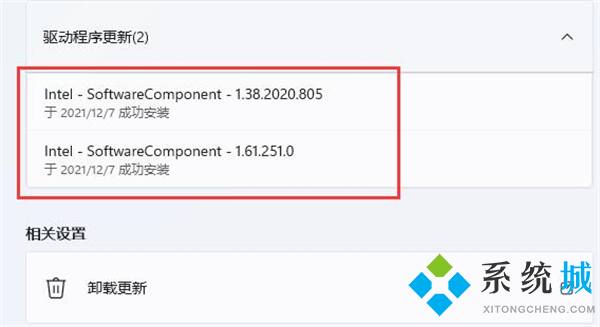
6、如果要重装N卡或A卡的驱动,那么去官网找到对应的驱动程序并安装即可
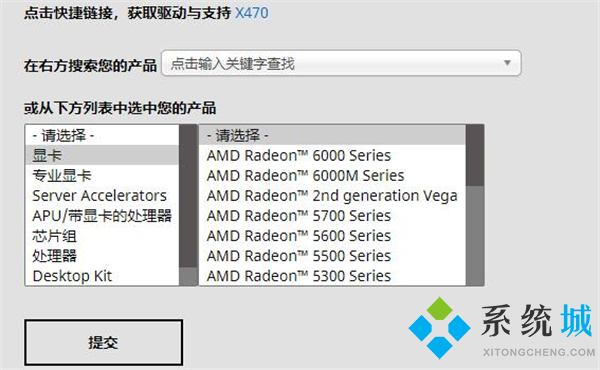
总结
1、首先我们点开任务栏中的搜索按钮。(如果没有的话右键任务栏可以找到)
2、然后在上方搜索并打开“设备管理器”
3、在其中展开显示适配器,右键显卡设备,点击“卸载设备”
4、卸载完成后重启电脑。(如果电脑卡住了,那么使用电源键强制重启)
5、重启电脑后系统会自动安装显卡驱动程序,就可以使用了
6、如果要重装N卡或A卡的驱动,那么去官网找到对应的驱动程序并安装即可
以上就是小编为大家带来的win10电脑显卡驱动安装教程,手把手教大家显卡驱动怎么卸载重装,希望可以帮到大家。
我告诉你msdn版权声明:以上内容作者已申请原创保护,未经允许不得转载,侵权必究!授权事宜、对本内容有异议或投诉,敬请联系网站管理员,我们将尽快回复您,谢谢合作!










