电脑总是自己安装一些软件怎么办 win10怎么禁止乱下软件
电脑总是自己安装一些软件怎么办?面对这种情况,大多数人都会抱怨电脑垃圾,然而造成这个问题的罪魁祸首还是用户自己。下面是小编找到的三种方法,手把手图文教学win10怎么禁止乱下软件,有需要的小伙伴可以来看看操作哦,之后就不会被乱七八糟的软件烦恼了。

电脑总是自己安装一些软件怎么办
工具/原料:
系统版本:windows10系统
品牌型号:笔记本/台式电脑
方法/步骤:
方法一:阻止电脑安装不明来源软件
1、首先打开“开始菜单”的“设置”。
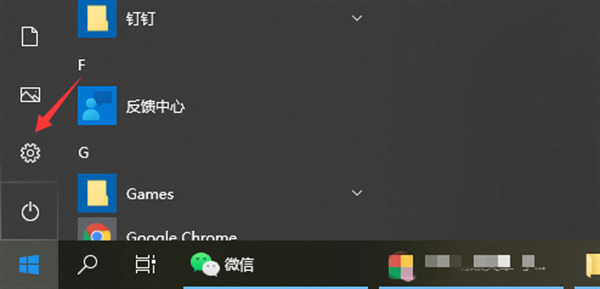
2、点击“应用”进入。
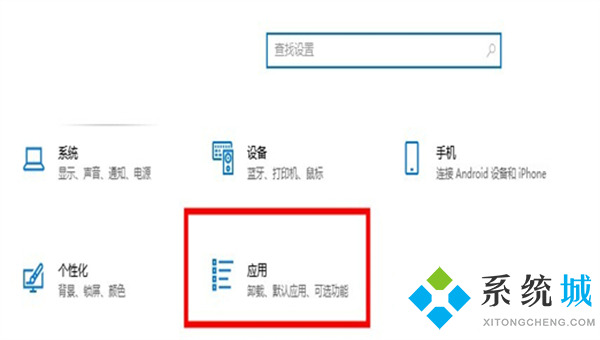
3、一般电脑默认是选择“任何来源”,这时候我们可以选择第三条,安装外部软件的时候发出警告,这时候用户就可以选择是否安装,或者直接选择“仅Microsoft Store”,这时候电脑就会拒绝任何外部软件的下载。
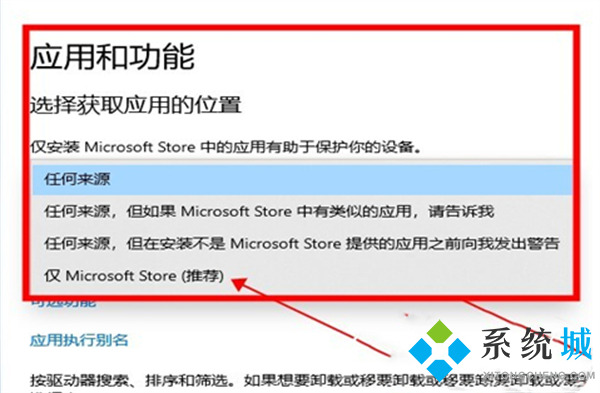
方法二:禁止电脑安装软件
1、通过快捷键“win+R”打开运行菜单,输入“gpedit.msc”并点击确定。
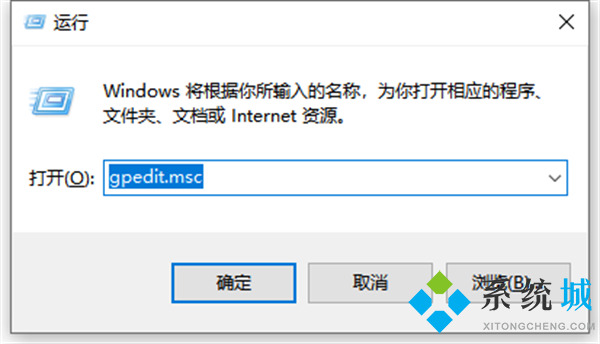
2、依次展开“计算机配置”---“管理模板”---“Windows组件”---“Windows Installer”,然后双击打开“禁止用户安装”。
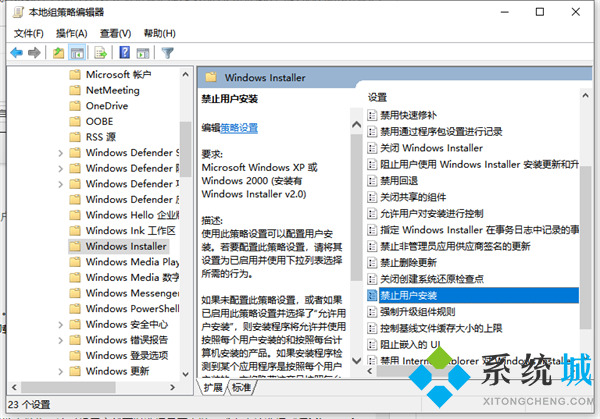
3、选择启用并“隐藏用户安装”,电脑就不会自动下载乱七八糟的软件了。
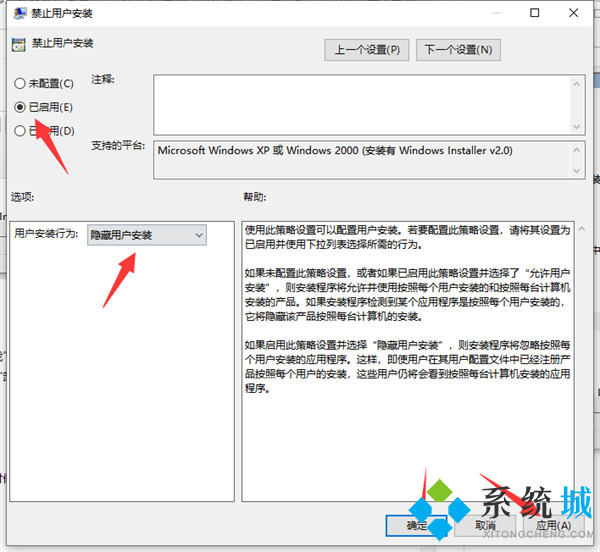
方法三:卸载已安装的流氓软件
1、如果电脑已经被安装了流氓软件,打开控制面板,可以直接在开始菜单里右键任何一款软件并点击“卸载”。
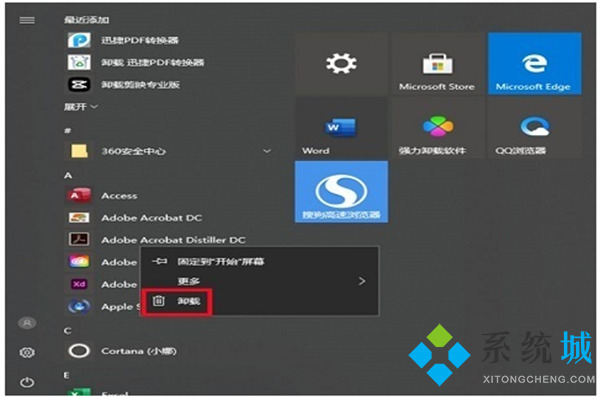
2、这时候就会跳出卸载的界面,并根据安装时间来进行排序,很容易就能找到那些莫名其妙的流氓软件,右键“卸载”即可。
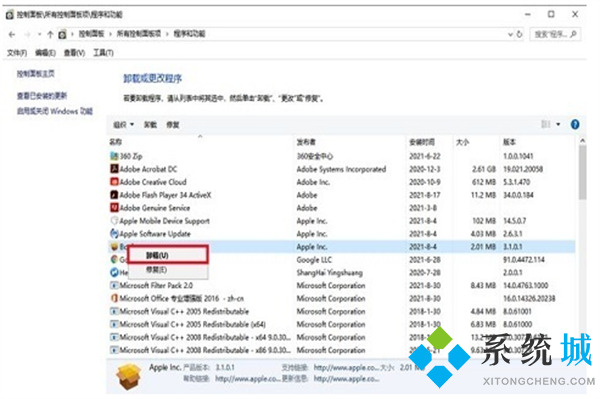
总结:
方法一:阻止电脑安装不明来源软件
方法二:禁止电脑安装软件
方法三:卸载已安装的流氓软件
以上就是小编为大家带来的电脑总是自己安装一些软件怎么办的三种解决方法,手把手教大家win10怎么禁止乱下软件,希望可以帮到大家。
我告诉你msdn版权声明:以上内容作者已申请原创保护,未经允许不得转载,侵权必究!授权事宜、对本内容有异议或投诉,敬请联系网站管理员,我们将尽快回复您,谢谢合作!










