电脑开机启动项在哪里设置 电脑启动项怎么设置启动项
最近有很多小伙伴向小编反应,说自己的电脑开机后总有一堆自动启动的软件,十分的影响使用体验,想要将开机自启动的软件取消自启动,但是不知道开机启动项在哪里设置,不要着急,现在小编就为大家带来电脑开机启动项的设置方法,大家赶紧来看看吧。

电脑开机启动项在哪里设置?
方法一、
1.同时按下“win+R”键,打开“运行”窗口;
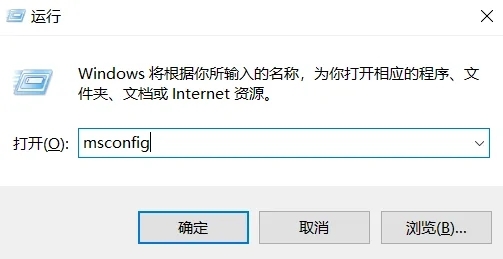
2.输入“msconfig”并确定,会出现“系统配置”窗口;
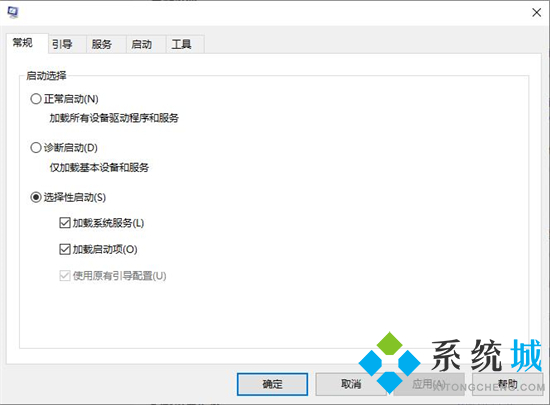
3.选择“启动”选项卡,然后打开“任务管理器”;

4.在这里我们就可以设置开机启动项了。

方法二、
1.在电脑上点击左下角的开始按钮,点击设置进入主页;

2.在列表中点击应用;
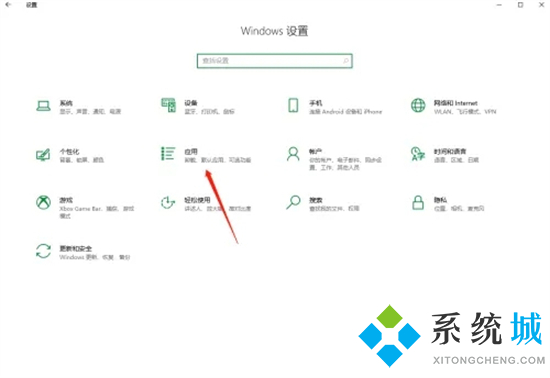
3.在启动分类中,把想要关闭的开机启动应用关掉后方的按钮,即可完成。
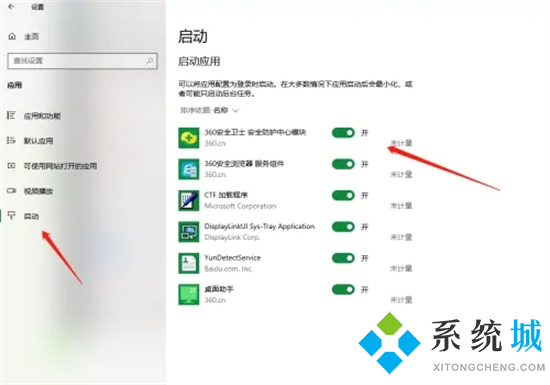
方法三、
1.我们可以使用第三方软件来进行操作,小编这里以火绒安全软件为例;
2.在火绒安全软件的主界面上进入“安全工具”;
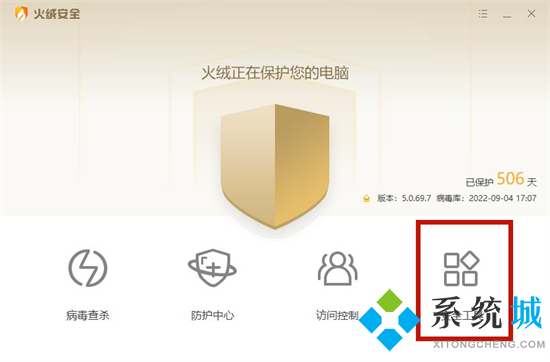
3.选择进入安全工具选项下的“启动项管理”;

4.在这里我们就可以进行设置关闭电脑开机启动项了。
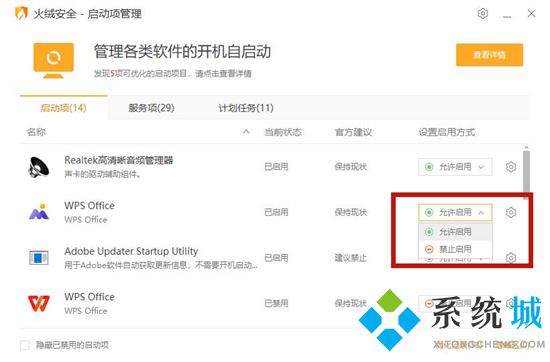
以上就是小编为大家带来的电脑开机启动项的设置方法了,希望能帮助到大家。
我告诉你msdn版权声明:以上内容作者已申请原创保护,未经允许不得转载,侵权必究!授权事宜、对本内容有异议或投诉,敬请联系网站管理员,我们将尽快回复您,谢谢合作!










